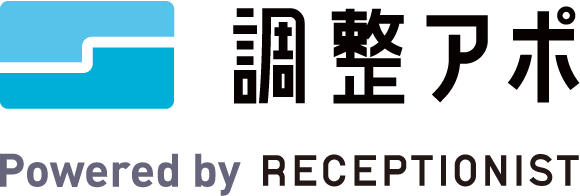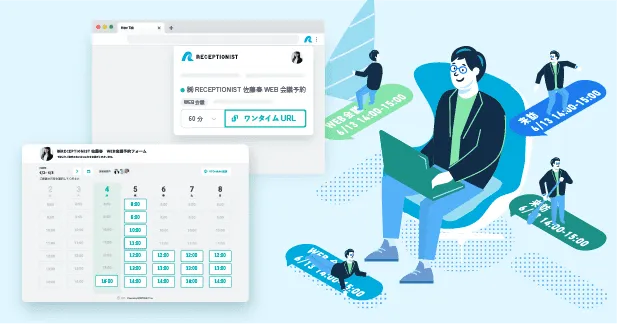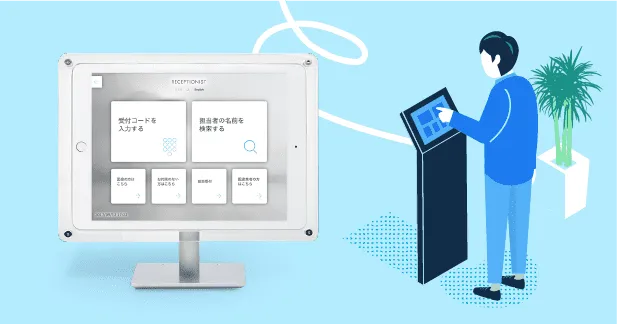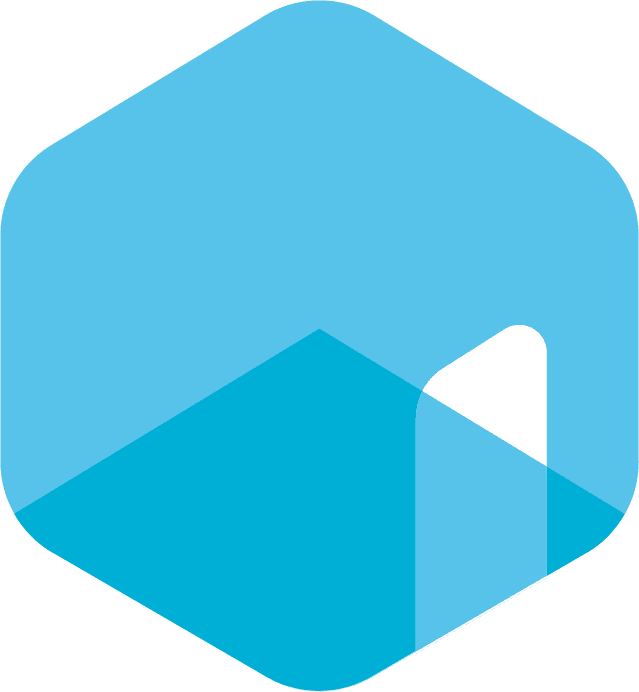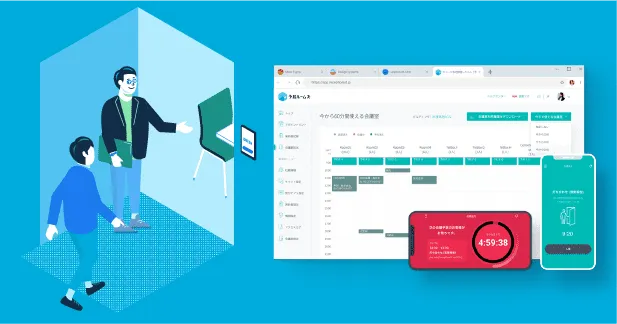Outlookで他の人とスケジュール共有する方法を解説
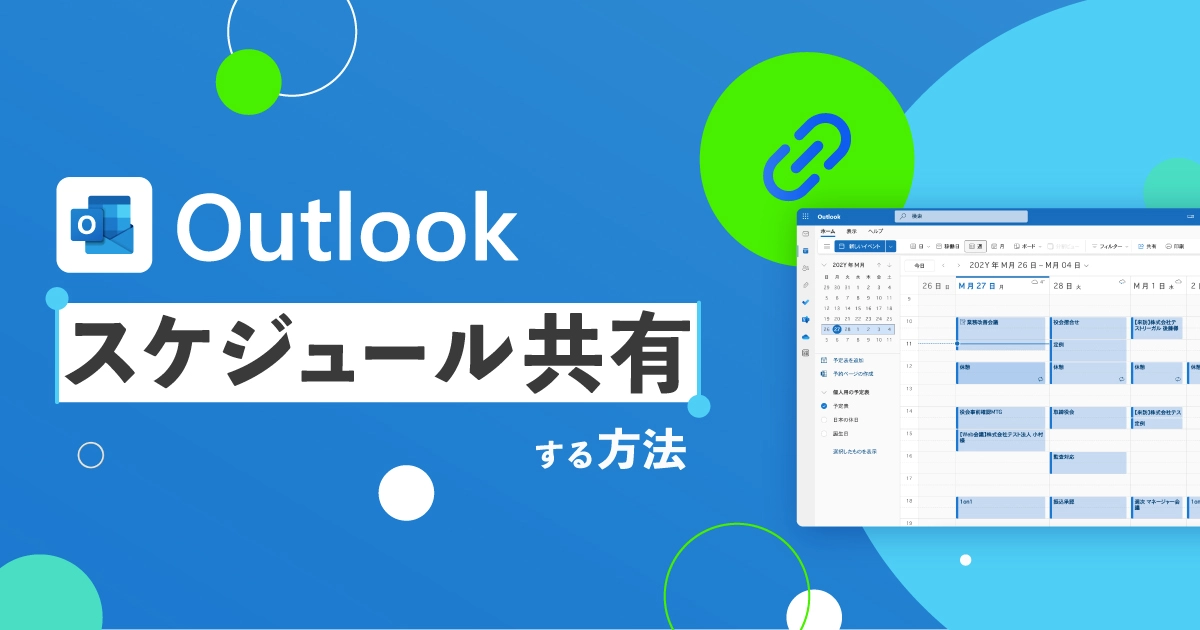
社内で上司と部下、あるいはチームメンバーなど複数人のスケジュールを共有する方法としてOutlookの活用があります。
Microsoft Outlookは多機能でOfficeツールと連携できることから、Officeユーザーに人気です。
本記事では、Web版Outlookでスケジュール共有する方法を解説します。
日程調整を”コピペ”で終わらせませんか?
Outlook連携できる日程調整ツール「調整アポ」
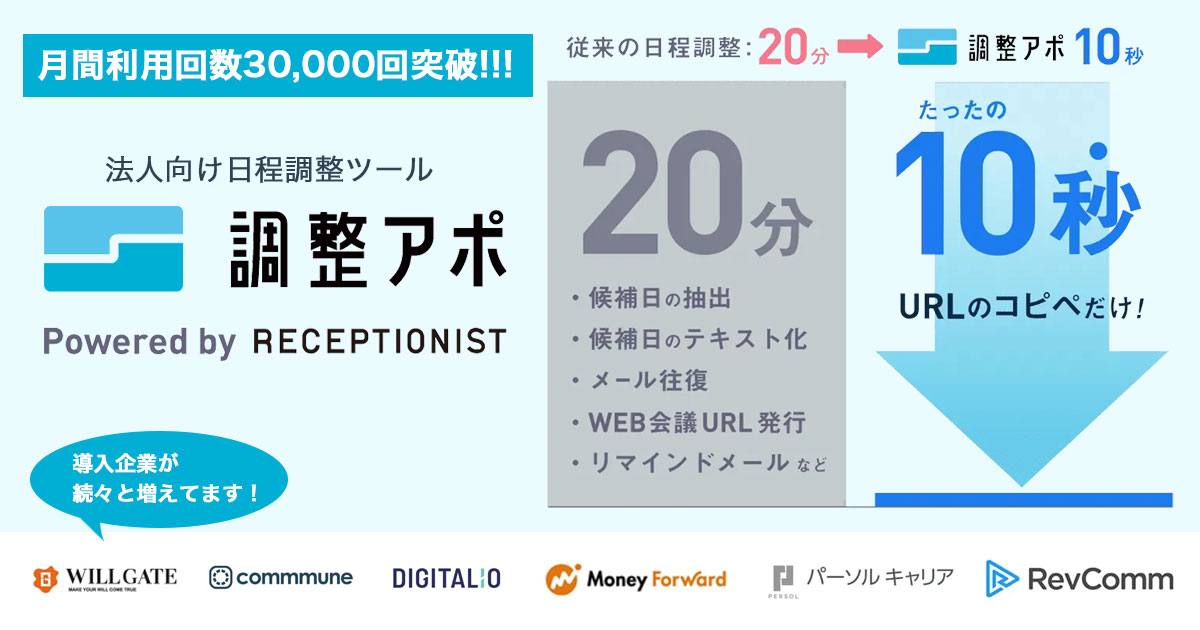
調整アポなら日程調整が
STEP1:専用URLを相手に送る。
STEP2:相手は都合の良い日を選ぶ。
この2STEPで日程調整が完了して、
当日までのフォローアップまで自動化されます。
以上、もうやることはありません。
今すぐ資料(無料)をもらう
目次
Outlookは大きく2種類
Outlookはメールと予定表が一体化したアプリです。
メールの送受信・管理ができるほか、スケジュール管理やタスク管理機能も搭載されているので予定やタスクも把握できます。
Outlookの予定表から、会議室の予約や打ち合わせの出欠確認も可能です。
Outlookは、次のとおり2種類に大別できます。
- Outlook Web版
- Outlook デスクトップ版
Web版はブラウザを使ってOutlookにサインインする方法です。デスクトップ版は、Microsoft 365アプリをPCにインストールしてOutlookを使用する方法となります。
今回はWeb版で、スケジュール共有する方法を見ていきましょう。
Outlookで他のユーザーとスケジュール共有を行う手順
Outlookで他の人とスケジュール共有を行うケースとして、次の2つが考えられます。
- 自分の予定表を他の人と共有する方法
- 自分の予定表ビューに他人の予定を入れる方法
ではそれぞれのケースについて、共有する手順を見ていきましょう。
なお利用中のバージョンによっては、表示の内容が異なる場合がありますのでご注意ください。
自分の予定表を他の人と共有する方法
Outlookの「予定表」ページに移動したら、画面上部にある「共有」をクリックします。
他に画面左下の「予定表」横の「⋯」(その他のオプション)から「共有とアクセス許可」を選択することも可能です。
なお「⋯」は、マウスポインターをかざすと表示されます。
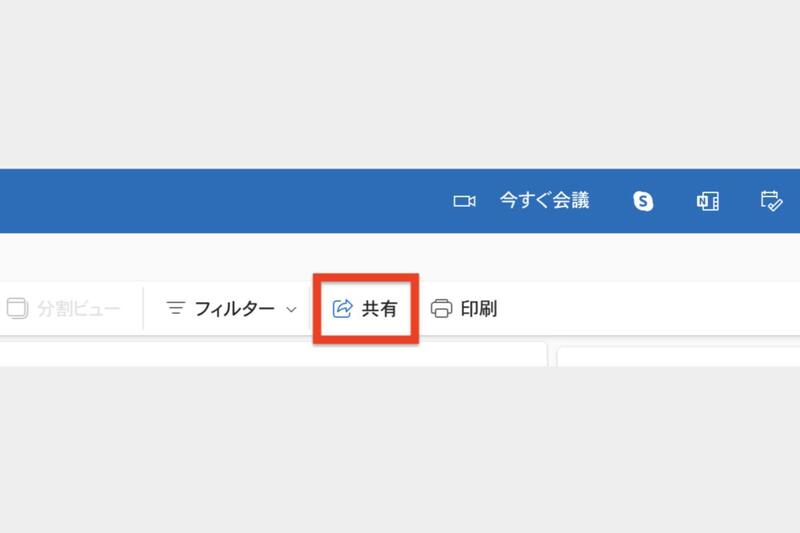
「共有とアクセス許可」のダイアログボックスが表示されます。すでに共有されている他の人がいれば、赤で示した枠の下部に「現在の共有相手」として表示されるはずです。
共有相手の名前の右隣に表示されている「すべての詳細を閲覧可能」が、アクセス許可のレベルです。
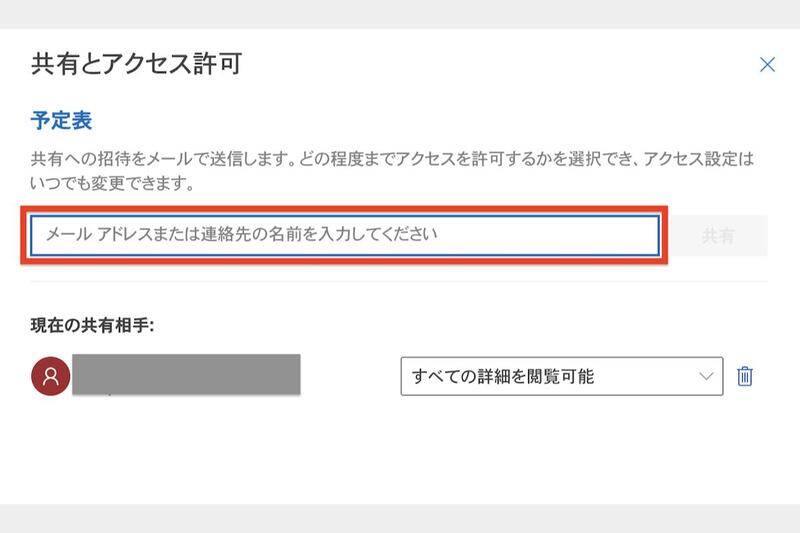
赤枠内に、自分の予定表を共有したい他の人のメールアドレスあるいは連絡先の名前を入力しましょう。
そしてアクセス許可のレベルをプルダウンメニューから選んで「共有」をクリックします。
自分の予定表ビューに他人の予定を入れる方法
次に自分の予定表ビューに、共有を承諾した他人の予定を入れる方法について見ていきましょう。
前述したとおり「共有」をクリックすると、相手側に招待メールが自動的に送付される仕組みです。
「この予定表の共有にご招待します」という件名のメールが届くので、「承諾」をクリックしてもらいましょう。
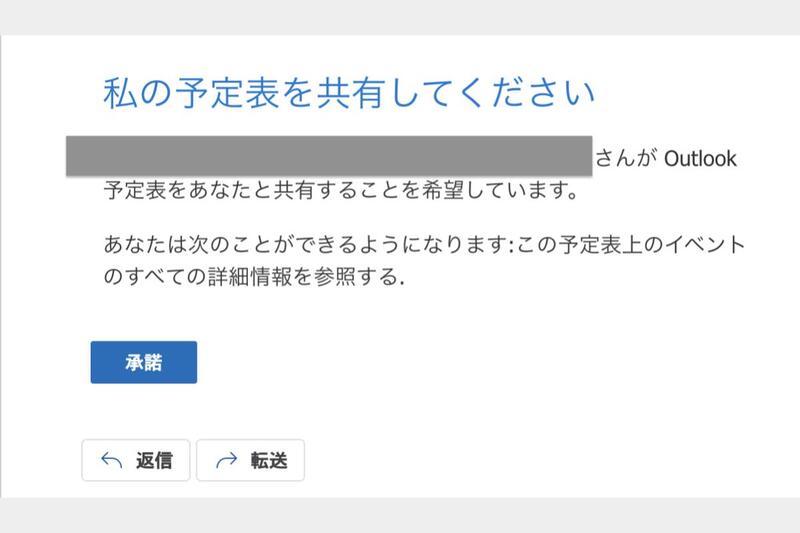
相手側が承諾すると、次のような「予定表共有のお知らせ」メールが自分宛に届きます。
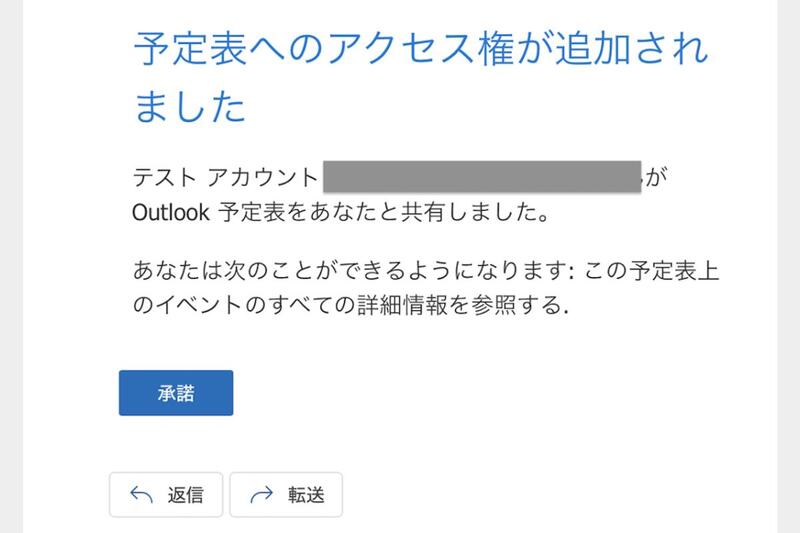
「承諾」をクリックすると画面が切り替わり、スケジュール共有が完了します。
共有を承諾した他の人の予定表を、自分の予定表ビューに表示させることが可能になりました。
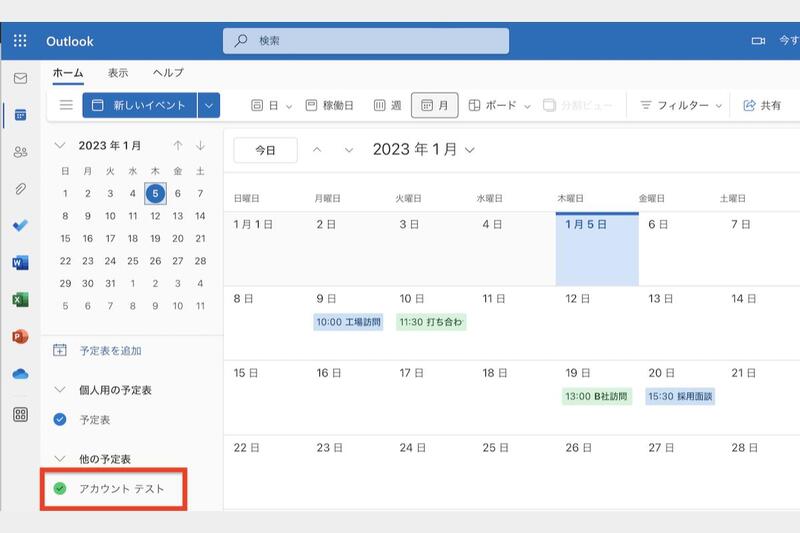
上で示した予定表ビューにおいて、青色が自分のスケジュール、緑色がスケジュール共有を承諾した他の人のスケジュールです。
他の人の予定表は、自分の予定表ビュー画面右下の「他の予定表」で確認できます。
今回は青と緑を選びましたが、カレンダーに表示されるスケジュールの色の変更も簡単にできます。
自分の色は画面左下の「予定表」横の「⋯」から、「他の予定表」の色は各カレンダー横の「⋯」から「色」を選択しましょう。
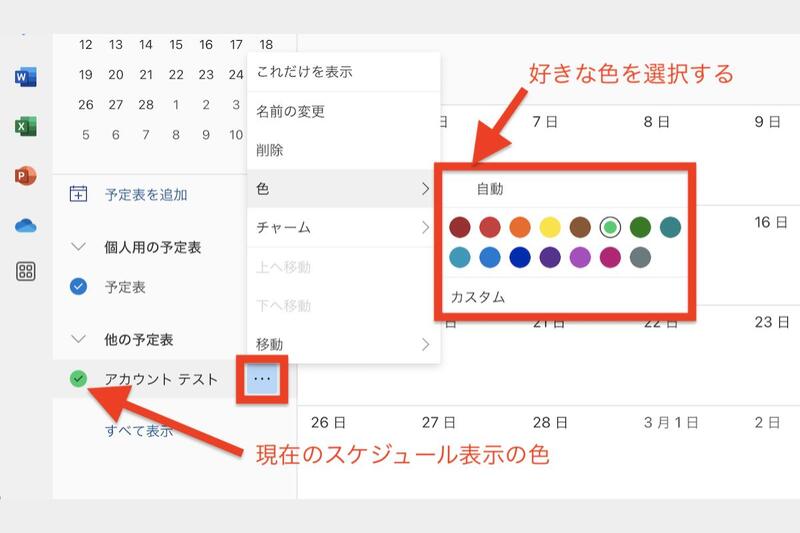
なお各予定表の左隣にある色付きのチェックマークをオフにすると、当該予定表を非表示にできます。
他のユーザーとOutlookでスケジュール共有できない時の対処法
リモートワークや出張など、遠隔地においても容易にスケジュール共有できることから、Outlookを利用しているビジネスパーソンが多いでしょう。
利便性が高いツールですが、複数人とうまくスケジュール共有ができないことがあります。
Outlookのスケジュール共有のトラブルには、さまざまな設定の不具合が原因です。
今回ご説明しているOutlookにおけるスケジュール共有の前提は、次のとおりになります。
- Outlook on the web を利用している
- ユーザーにアクセス権限を付与している
- 付与したアクセス権限の種類
ここではこの前提を踏まえて、Outlookでスケジュール共有できない時の対処法をご紹介します。
アクセス権限の付与がなされていない
アカウントによっては、スケジュール共有ができないケースがあります。
例えば組織の設定において、共有の設定がオフにされていたり組織内のユーザーのみに利用が制限されたりしているケースなどです。
そこで管理者に共有の設定について確認するようにしてください。
また基本的に予定表が他のユーザーによって所有されている場合は、スケジュール共有はできません。
スケジュールの詳細がわからない
アクセス権限は付与されておりスケジュール共有はされているのに、予定があることしかわからない…。
このように、イベントの件名や場所などスケジュールの詳細が表示されないこともあるでしょう。これは「予定ありを表示」が選択されているケースです。
このようなときは、「共有とアクセス許可」において付与されたアクセス権限の種類を確認するようにしてください。
| アクセス許可の種類 | アクセス許可の内容 |
| 予定ありを表示 | イベントの詳細は表示されない |
| 件名と場所を表示 | イベントの件名と場所が表示される |
| すべての詳細を表示 | イベントのすべての詳細が表示される |
| 編集可能 | 予定表を編集できる ※ただし、カレンダーアプリで記録されたICS予定表は読み取り専用。他のユーザーに編集アクセスを付与した場合でも、予定表の編集は不可 |
| 代理人 | 予定表を編集したり、代理人として会議出席依頼に対応したり、他のユーザーとスケジュール共有したりできる |
ビジネスがスムーズに!日程調整ツール活用のススメ
今回ご紹介したWeb版Outlookを活用すれば、さまざまなデバイスでスケジュール管理ができるようになります。
ところで営業や人事の採用担当の中には、手間のかかる日程調整とスケジュール管理に手こずっている人も多いのではないでしょうか。
頻繁に商談・面談、打ち合わせやWeb会議をこなす必要があるビジネスパーソンには、日程調整専用ツールの利用がおすすめです。
特に『調整アポ』はOutlookと連携できるほか、担当者(以下、ホスト)はもちろん予約者(以下、ゲスト)も日程調整をスムーズに行えます。
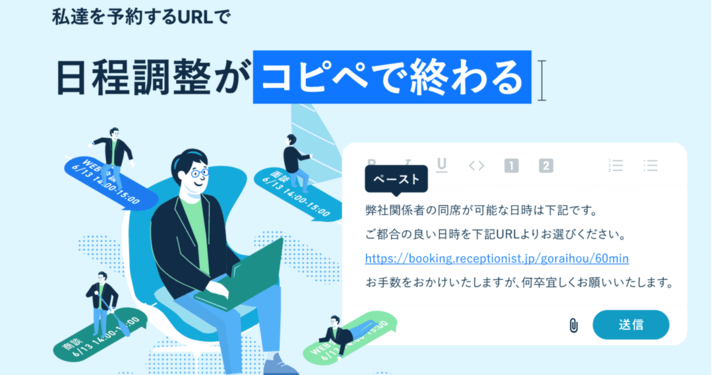
例えばWeb会議のホストとして日程調整する場合をご紹介しましょう。
Outlookからスケジュールが空いている日時をURLに変換し、ゲストに調整アポのURLをチャットやメールで送るだけです。
これによりホストは、候補日時をピックアップして入力するなど手間のかかるメール作成作業から解放されます。
またゲスト側も、都合のいい日時を選び予約フォームに必要事項を入力するだけで日程調整が完了するのでとてもラクです。
【PC画面】
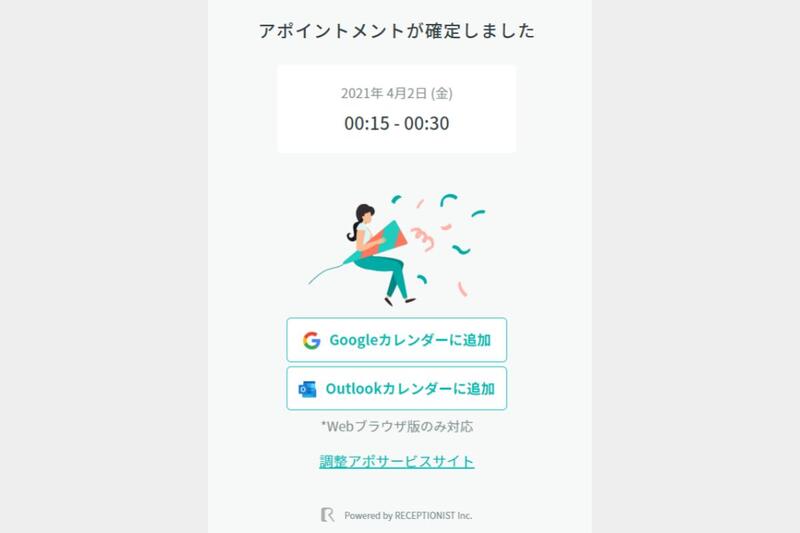
アポイントメント確定画面には「Outlookカレンダーに追加」が設置されています。クリックすると、Outlookの予定作成画面が開くのでスムーズに予定を登録可能です。
【Outlookカレンダー】
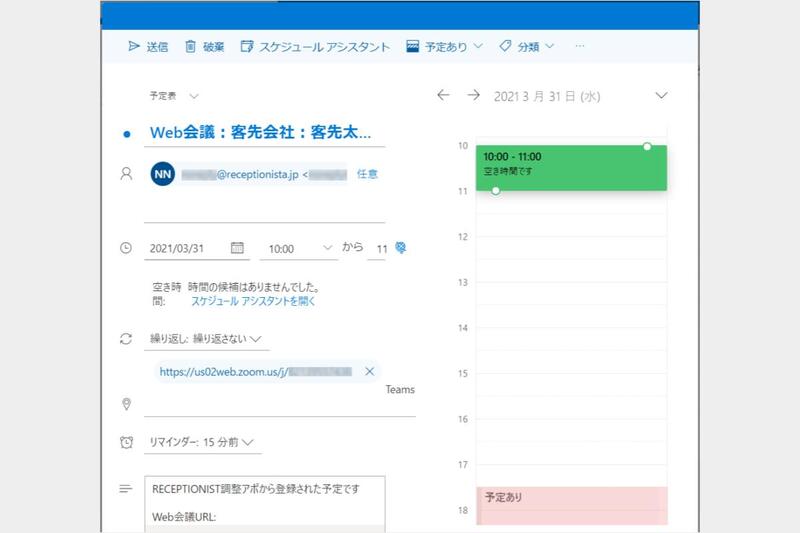
Web会議URLは自動的に共有されるほか、リマインドメールやカレンダー登録などの作業も自動化されるため、ミスの失敗もありません。
調整アポはOutlook以外にもさまざまな業務支援ツールと連携できるので、業務効率化を検討されているなら検討されてはいかがでしょう。
ツール連携でスケジュール調整をさらに効率化しよう
今回はリモートワークやハイブリッドワークに便利な、Web版Outlookのスケジュール共有についてご紹介しました。共有の際には、組織の共有設定やアクセス許可の種類に注意するようにしてください。
スケジュールを確定させる際には、日程調整作業がつきものです。候補日の不一致で何度もやり取りするといったムダな作業にリソースを使わないためにも、調整アポをチェックしてみましょう。
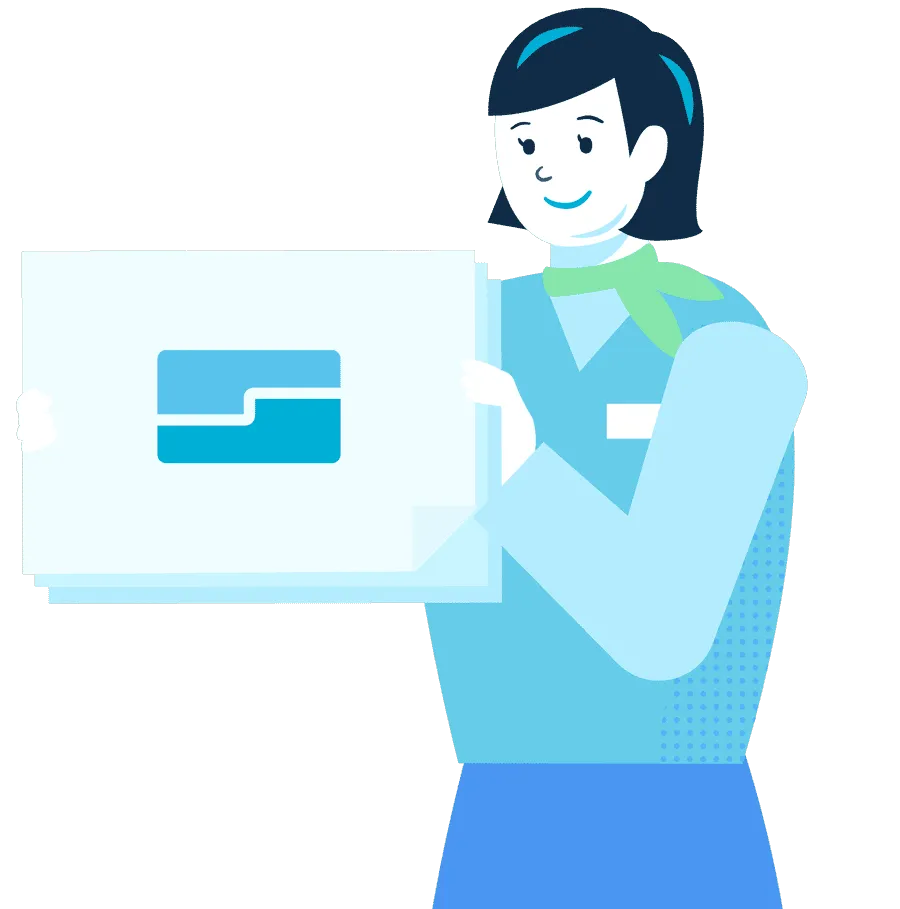
RECEPTIONISTシリーズについて
RECEPTIONISTシリーズは、ビジネス上のつながりをテクノロジーでスマートにすることで
各従業員が本来やるべき業務に集中でき、働きやすい環境に変えていくクラウドサービス群です。