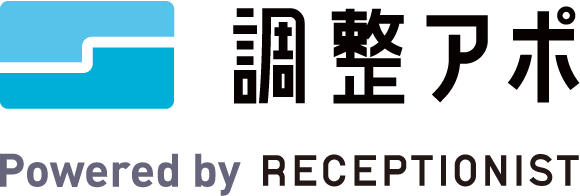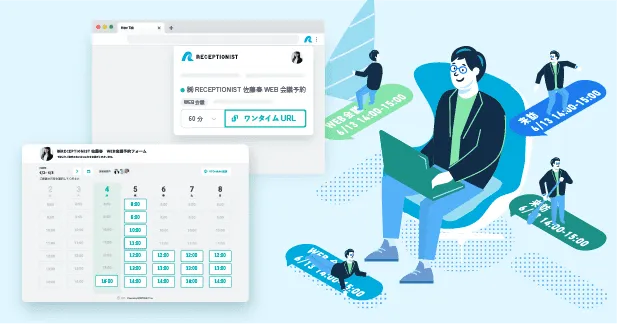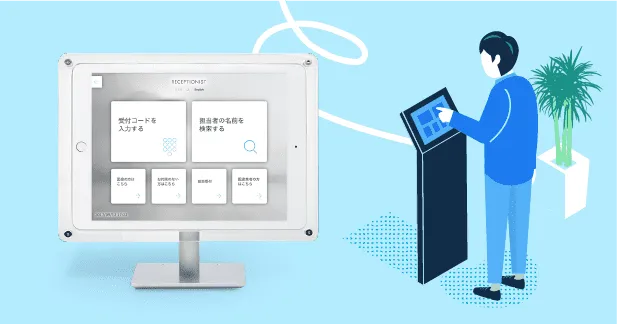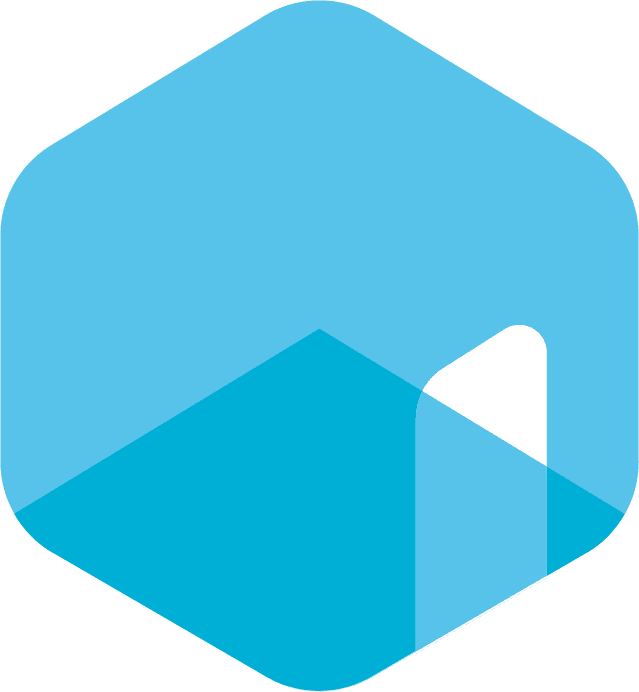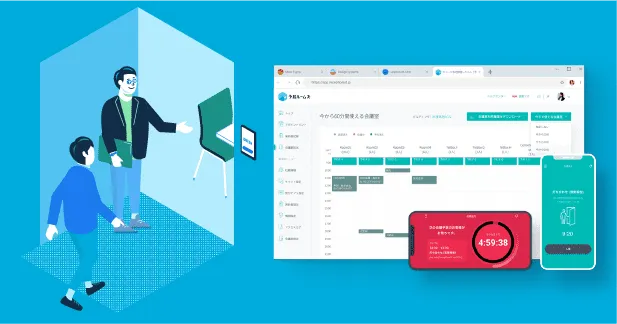Teamsで日程調整を効率化する5つの方法!Microsoft365の利用者は必見!
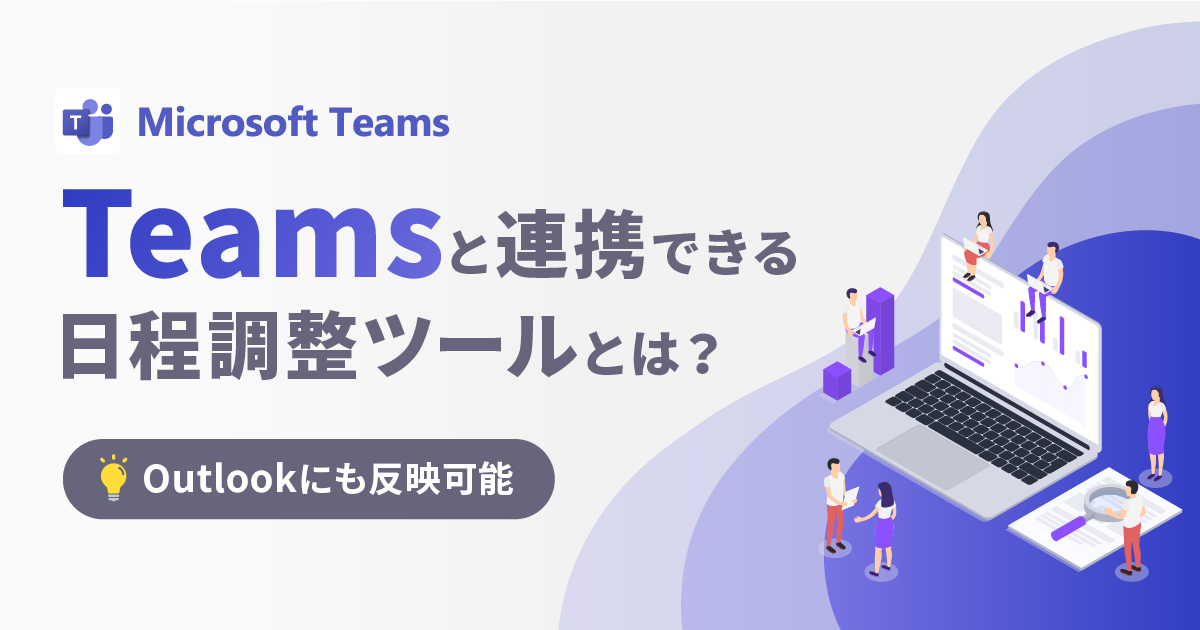
Teams、Microsoft365を使っている人で
「仕事が早い」と言われる人はツールを使って
昔は手作業で行っていたことを自動化しています。
一方で「仕事が遅い」と言われる人は
昔ながらの慣れた方法から変えることが苦手な人かもしれません。
記事の本題である日程調整の作業も、
平成は手作業で行っていましたが、
令和では自動化させるのが主流です。
2023年以降「日程調整ツール」を検索する人は
2019年から4倍以上に増えています。

( ↑ googleの検索volの変化です。)
そこで今回の記事では、日程調整を効率化したい人に向けて
Teams、Microsoft365、Outlookの技を5つの方法を紹介します。
最大91.66%の作業が自動化されて、日程調整が10秒で終わるので
ぜひビジネスを加速させるために参考にしてください。
目次
Teams&Microsoft365でデキる日程調整自動化
結論ですが、Microsoft365(Teams・Outlook)を使って
日程調整を効率化する方法は5つありますが、
自動化できる方法は1つだけです。
①〜④に関しては、Microsoft365やTeamsのみで完結する方法で
約8.3%〜25%の手作業を効率化できますが、⑤に関しては91.66%になります。
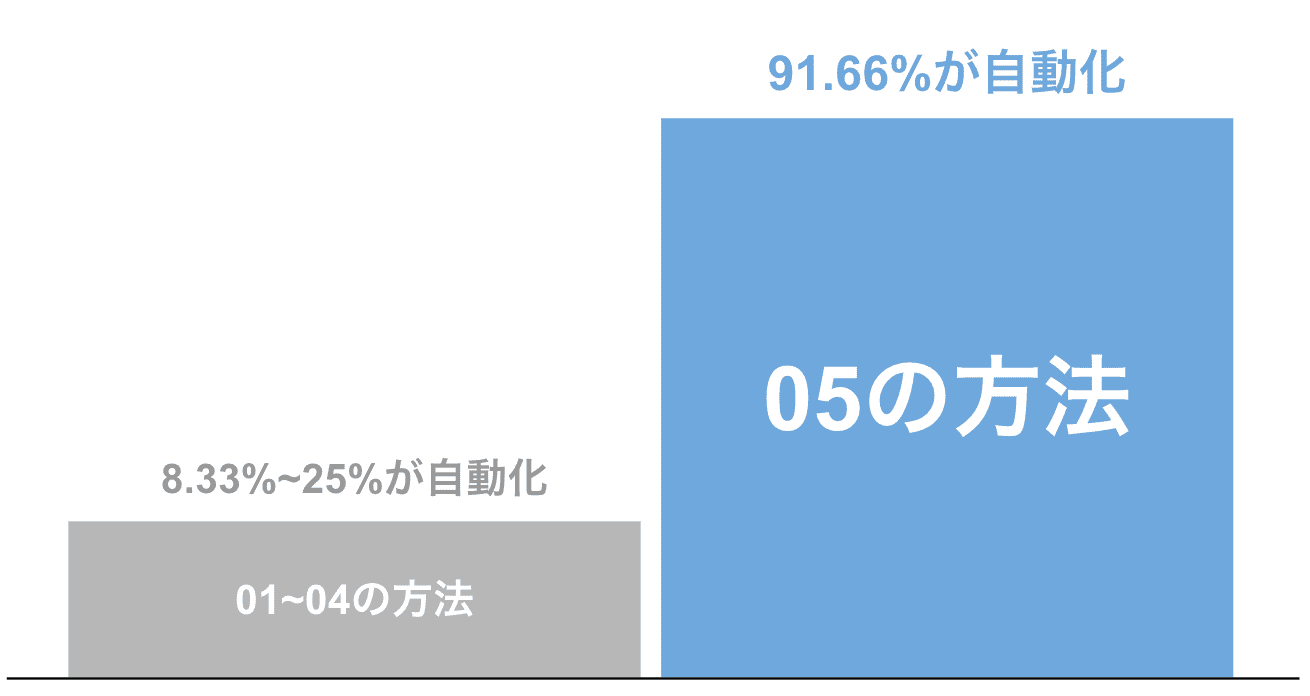
(最後に書きますが、05は工夫すれば100%自動化されます。)
少しでも日程調整の手作業が楽になれば良い人や
社内の日程調整だけ楽になれば良い人は①〜④で十分です。
しかし、社外との日程調整もほぼ自動化し、
業績を高めたい方は⑤がオススメになります。
それでは順番に解説していきます!
①TeamsとOutlookの連携<社内会議>
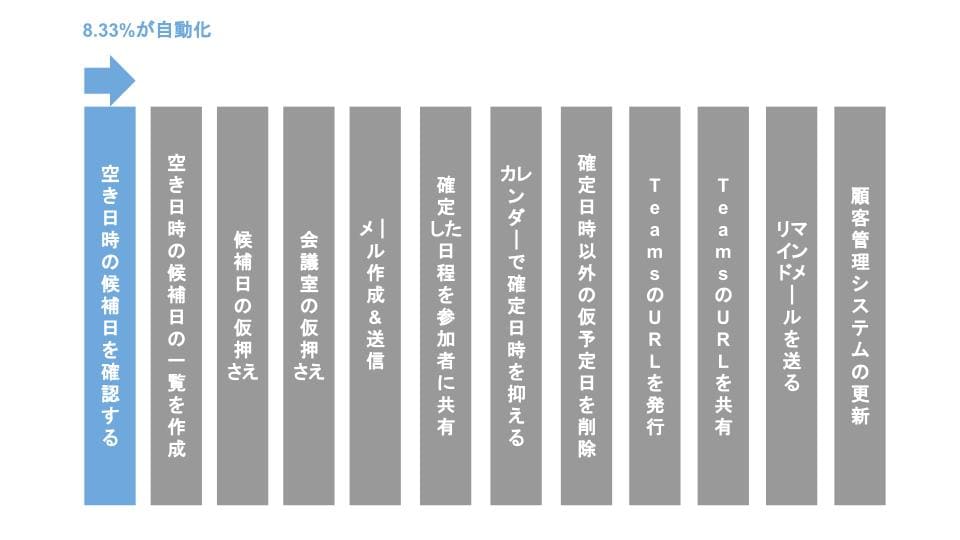
TeamsとOutloookのカレンダーは同期されますが、
Outlookと比較してTeamsのカレンダーは細かい公開設定ができません。
社内で日程調整する時にカレンダー共有をする場合
予定を社内で非公開にしておきたい時に便利です。
Outlookカレンダーで「新しいイベント」を選択し、
「その他のオプション」をクリックすれば予定の公開方法を設定できます。
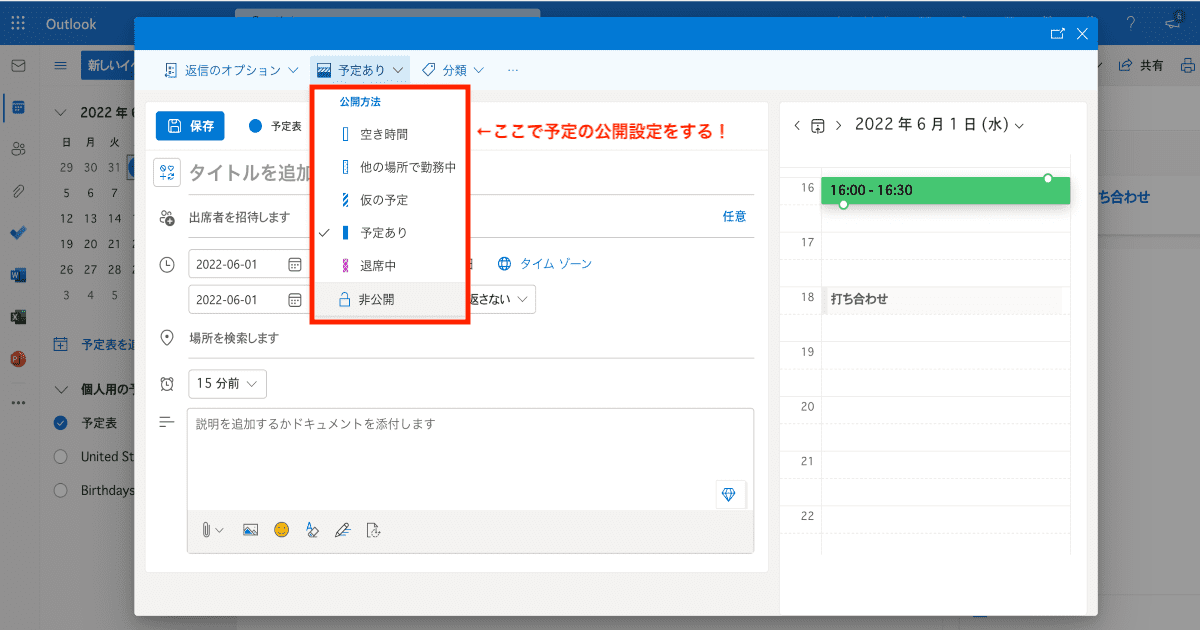
商談は「仮の予定」、打ち合わせは「予定あり」、
会議を「非公開」として設定した時にTeamsには以下のように反映されます。
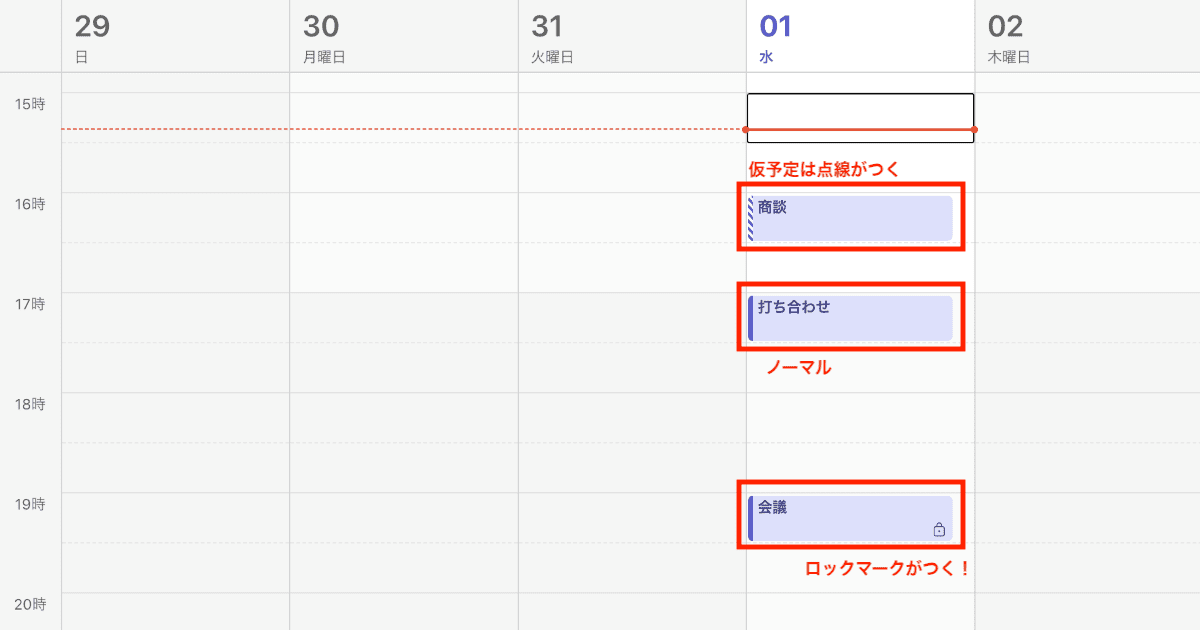
日程調整をする時の前段階みたいな効率化の手段ですね。
②Teamsのカレンダー活用 <社内会議>
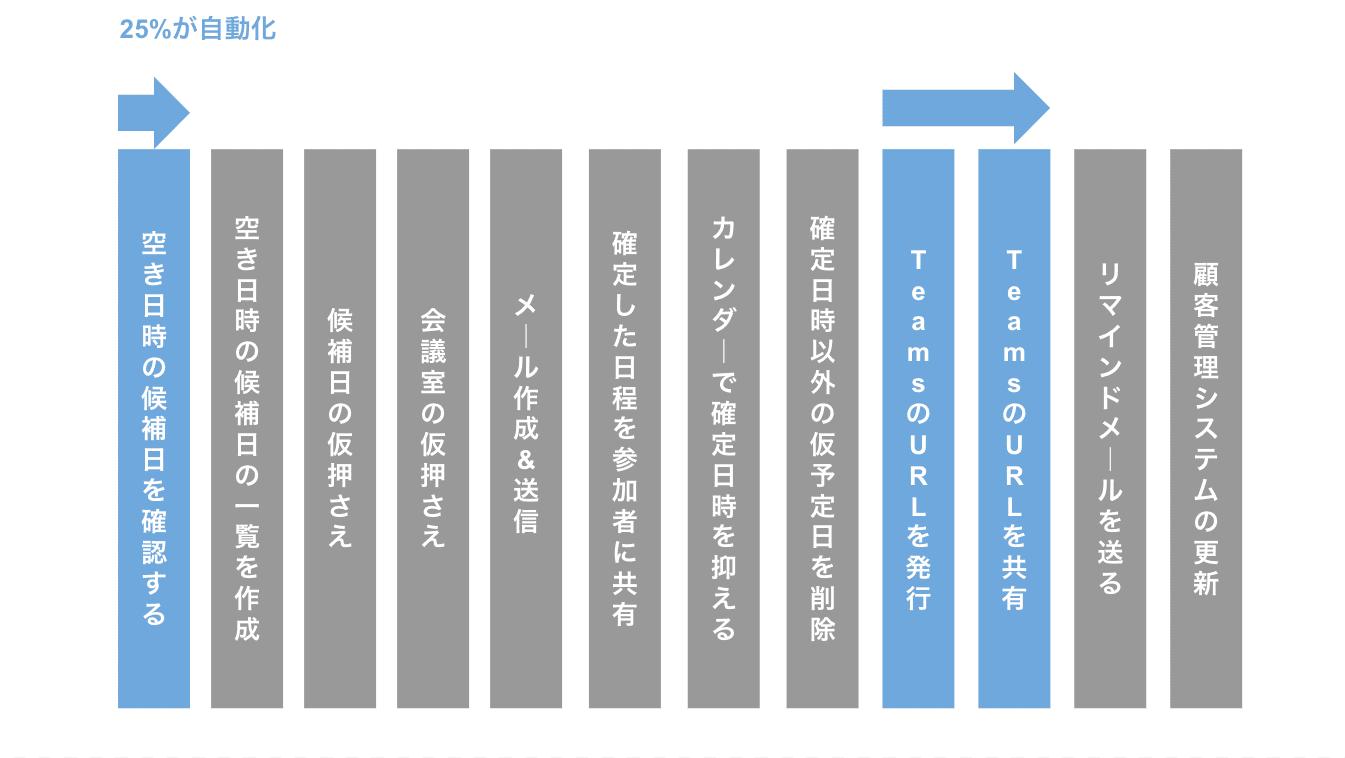
TeamsでWEB会議をするなら、
Teamsカレンダーを使って日程調整をすると
25%の工数削減になります。
もちろんOutlookカレンダーにも反映。
それでは具体的なやり方を解説していきます。
①Teamsの左メニューからカレンダーを選択したら、画面右上にある「新しい会議」をクリックします。
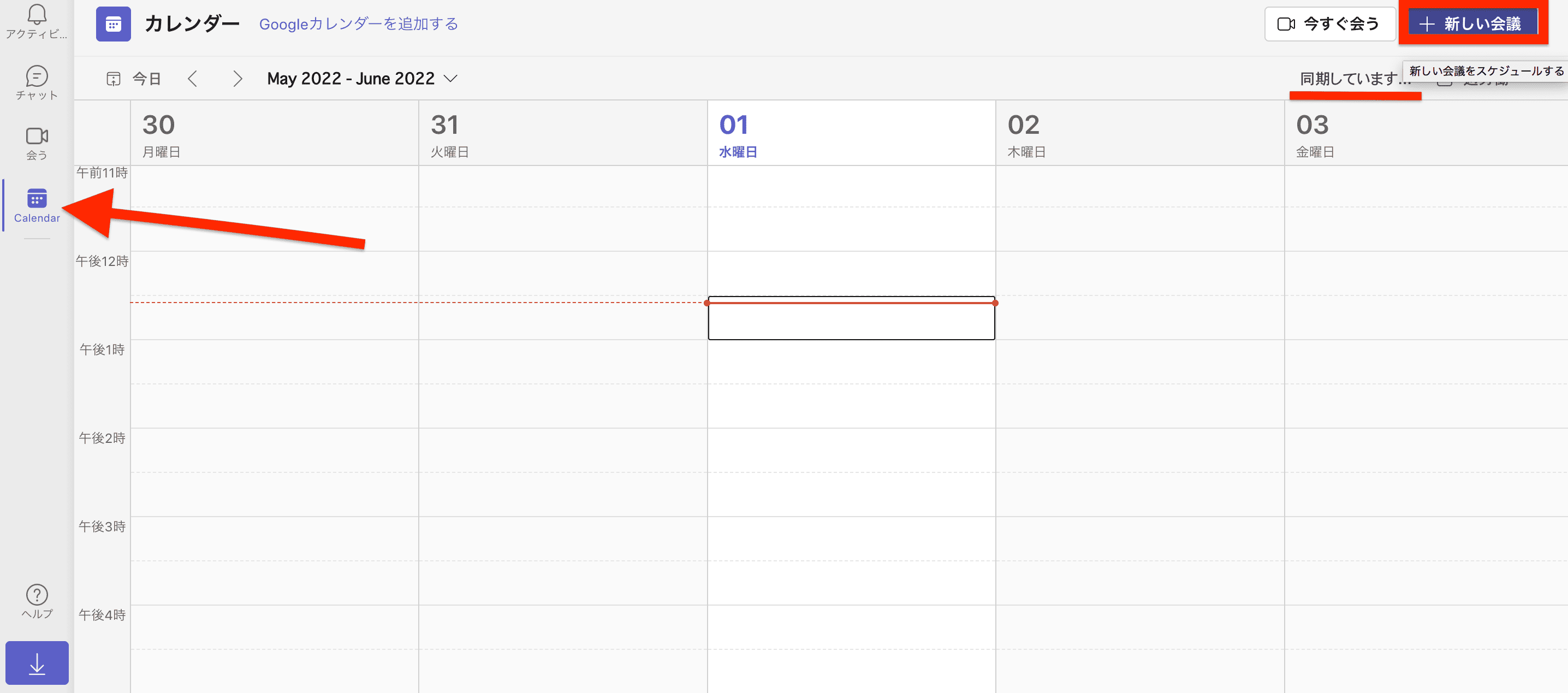
②「新しい会議」作成フォームが立ち上がるので、WEB会議の日時を設定して保存します。
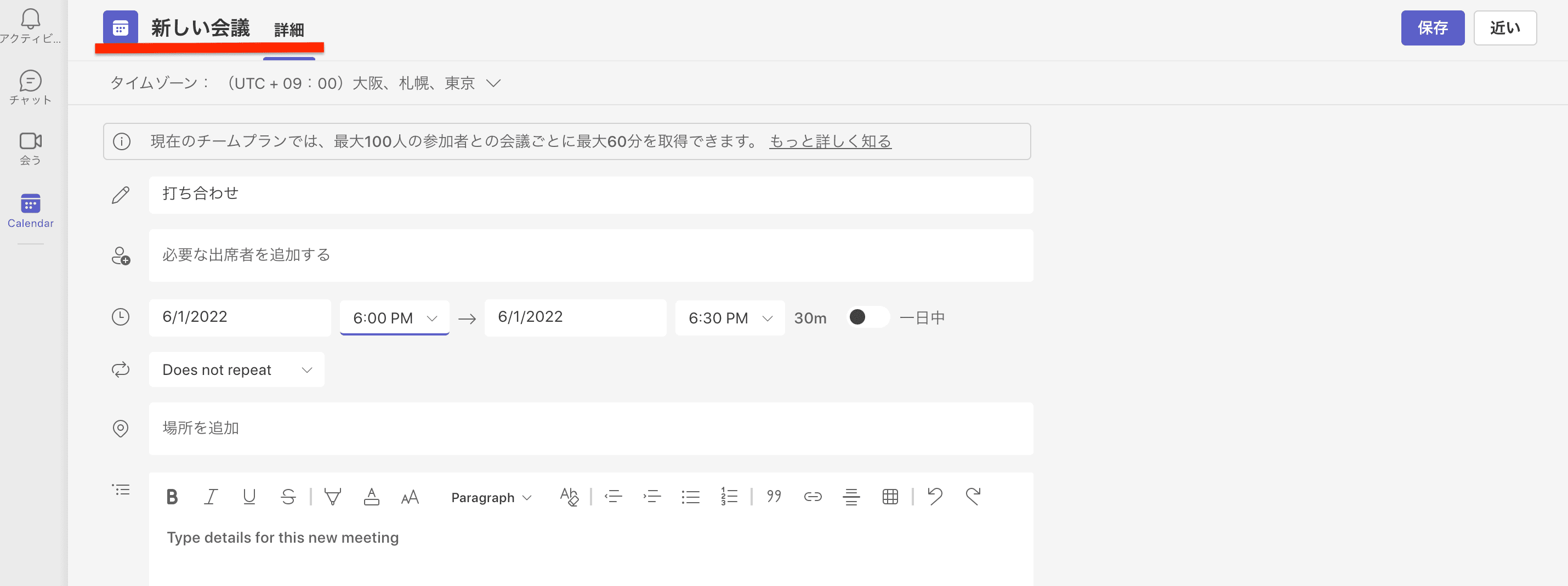
出席者全員が出席できる時間を見つけられる「スケジュールアシスタント」も搭載されているので便利です。
③左メニューにある「会議」をクリックすると、新しい会議の予定が反映されています。
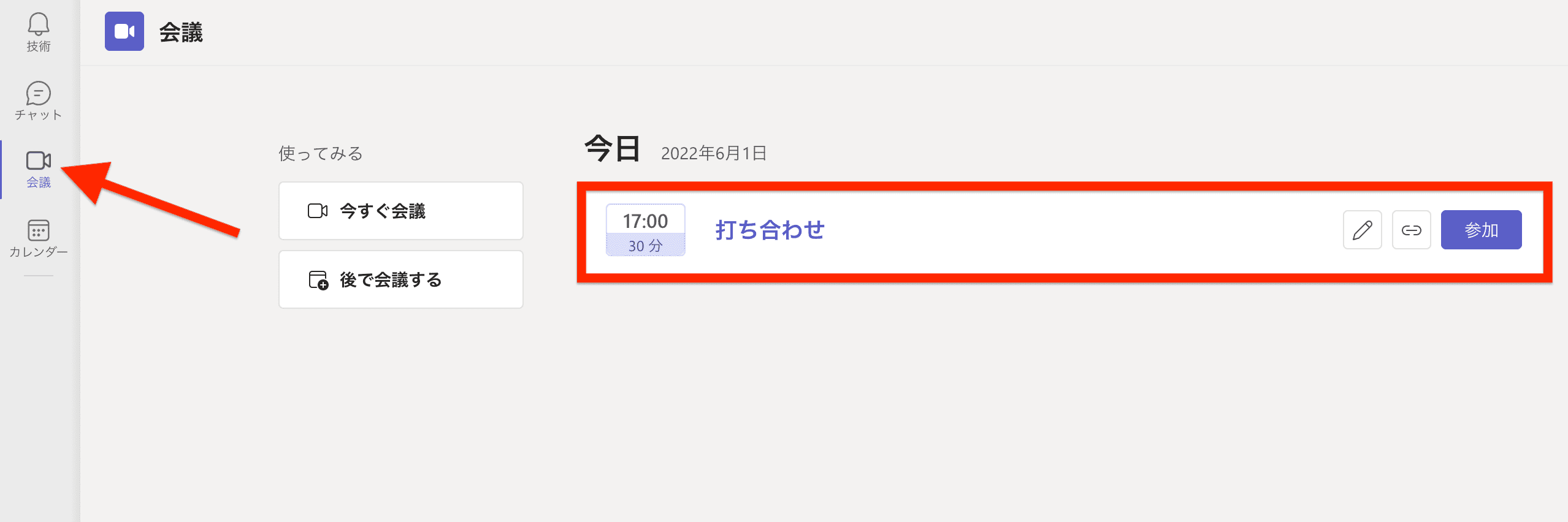
④Outlookカレンダーをみると、Teamsで作成した予定が反映されています。
予約が確定した時点で両方のカレンダーに日程が反映されることから、TeamsとOutlookの画面を行ったり来たりする手間がかからず便利です。
③アンケート作成ツール「Microsoft Forms」と連携
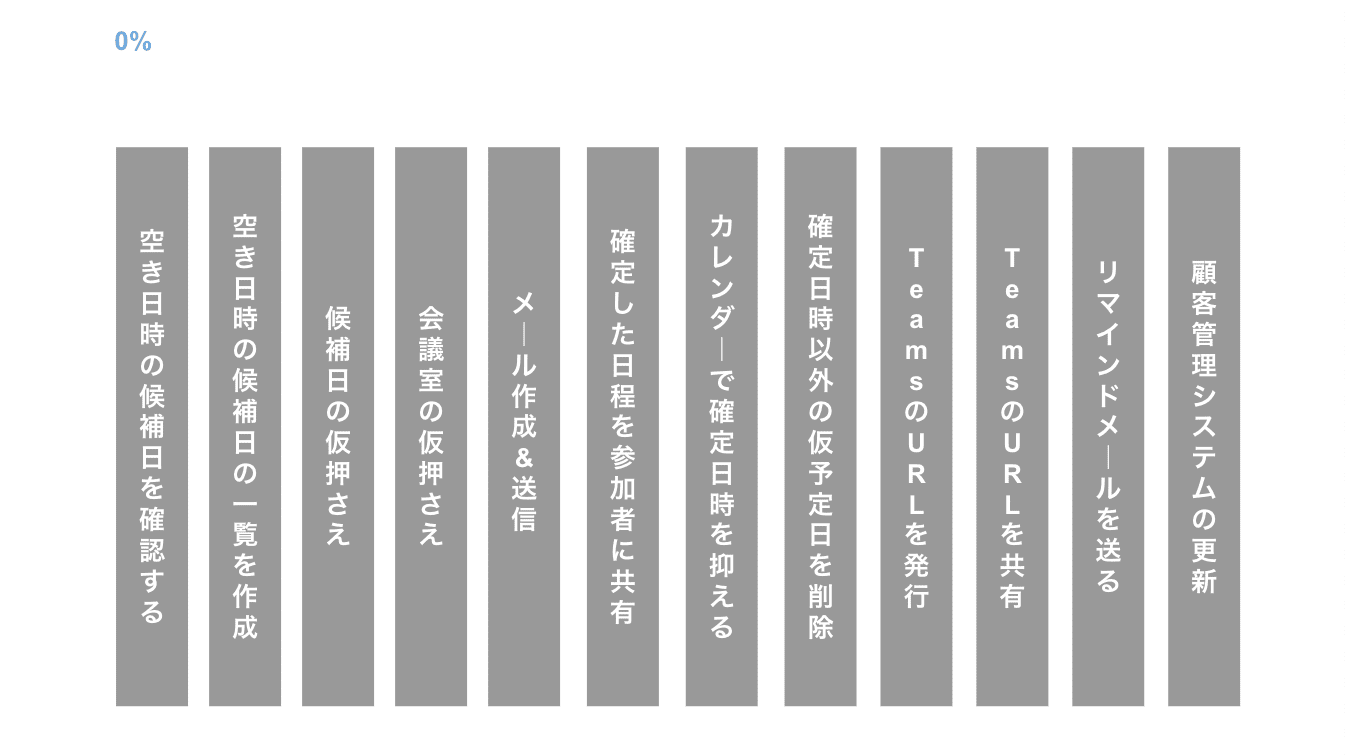
これは日程調整を効率化するというよりは、
複数の企業と日程調整をする時に使える方法です。
A社、B社、C社など3社以上の日程調整を
投票式でやってもらえます。
実際のやり方は、
- 会議に参加するメンバーでチームを作成
- TeamsとFormsを連携
- 「チーム」タブを選択
- 「Forms」を追加したいチャンネルを選択
- 「タブを追加(+マーク)」を選択
- 「Forms」を選択
- 「チームが編集できる共有フォームの作成」に、新しいフォームの名前を入力
- フォームに質問内容と候補日時を入力しアンケートを作成。
- 「複数回答」をオンにすれば、参加可能な日程をすべて選択可能
となります。
④複数人の空き日時がわかる「ScheduleLook」<社内会議>
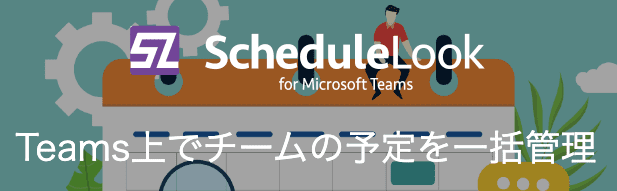
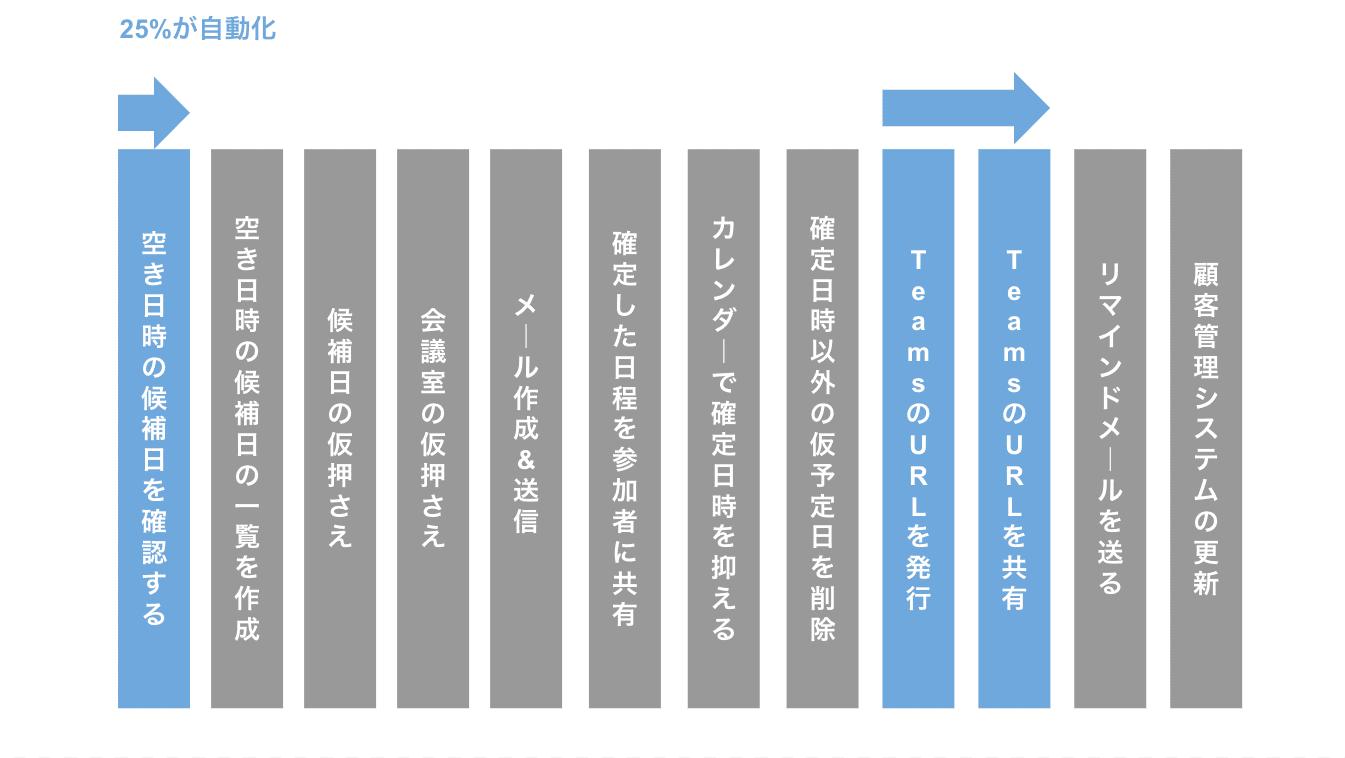
「ScheduleLook」はTeamsにアドオン(機能追加)できます。
15,000円〜とコストがかかる外部ツールですが、
Teams内で日程調整の25%を自動化できます。
Teamsをつかっているユーザー同士であれば
チームの空いてる日時がすぐわかり、
予定を抑えるとTeamsのWEB会議URLも発行されるため
日程調整の効率化が進みます。
社内の日程調整に活用できますね。
⑤91.66%の工数を自動化する「調整アポ」
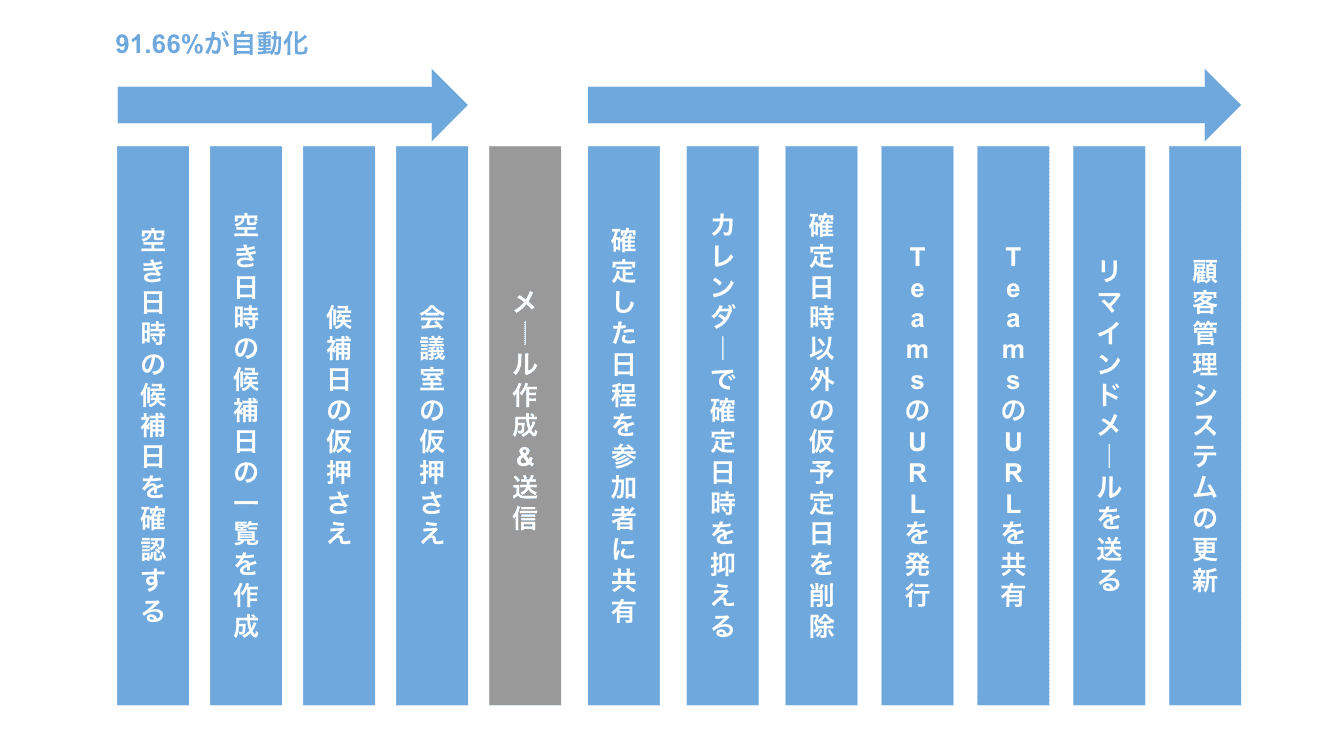
日程調整ツール「調整アポ」も外部ツールですが、
社内・社外問わず日程調整の工数91.66%を自動化できます。
先ほど紹介した効率化方法でできますし
コストも「ScheduleLook」の半分以下です。
環境によっては無料で使うことができます。
それでは実際に、具体的にどのような日程調整になるのかを
次の章でみていきましょう。
Teams連携で日程調整が10秒で終わる方法
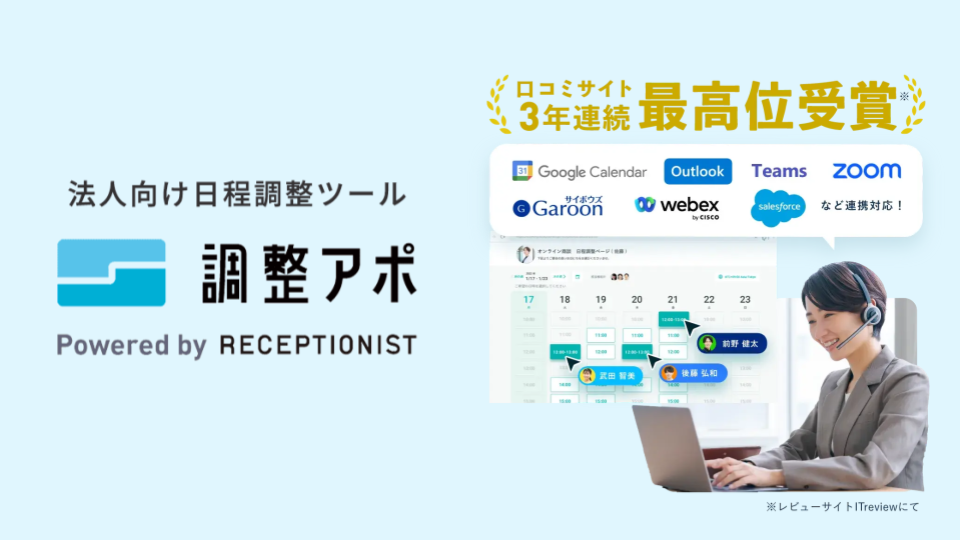
日程調整ツール「調整アポ」は、
Microsoft365(Outlookカレンダー・Teams)と連携し
日程調整をコピペで完了させるクラウドサービスです。
日程調整ツールの需要が伸びた影響もあり、
ITreviewにて3年連続で最高位「LEADER」を受賞しています。
その影響もあり、以下のように伸びています。

(Googleで「調整アポ」と検索した人がどんどん増えているデータです。)
それでは実際にどのようにして日程調整が効率化されるのか?
をみていきましょう。
ただし、先に結論をお伝えすると、
あなたが日程調整するために行うことは
専用のURLをコピペして相手に送るだけです。
また、最後に説明する応用技を使うと、
100%自動的に日程調整が完了します!
(1)空いてる日時を自動でピックアップする
会議や商談、面談に参加するメンバーの
TeamsやOutlookカレンダーから空いてる日時を
調整アポが自動でピックアップします。
ピックアップされた日時一覧のURLが作られて
以下のようなページが作成されます。
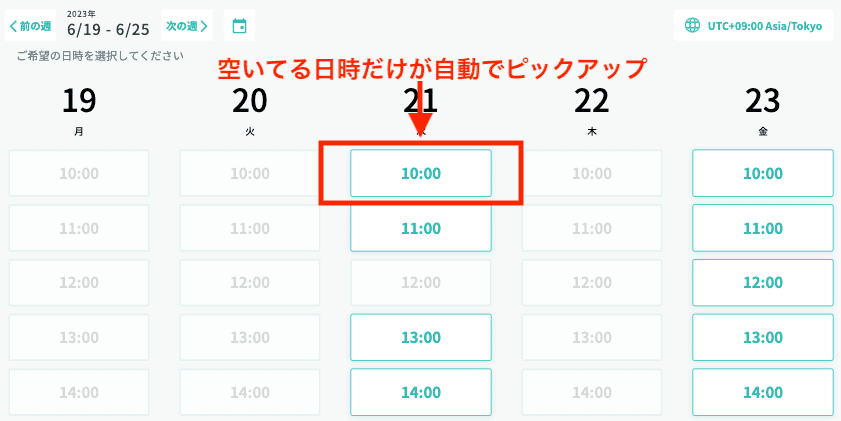
このURLを相手に以下のように送ります。
弊社関係者の同席者が可能な日時は下記です。
ご都合の良い日時を下記URLよりお選びください。
https://booking.receptionist.jp/test/60min
お手数おかけしますが、何卒よろしくお願いします。
↑このURLから、相手が
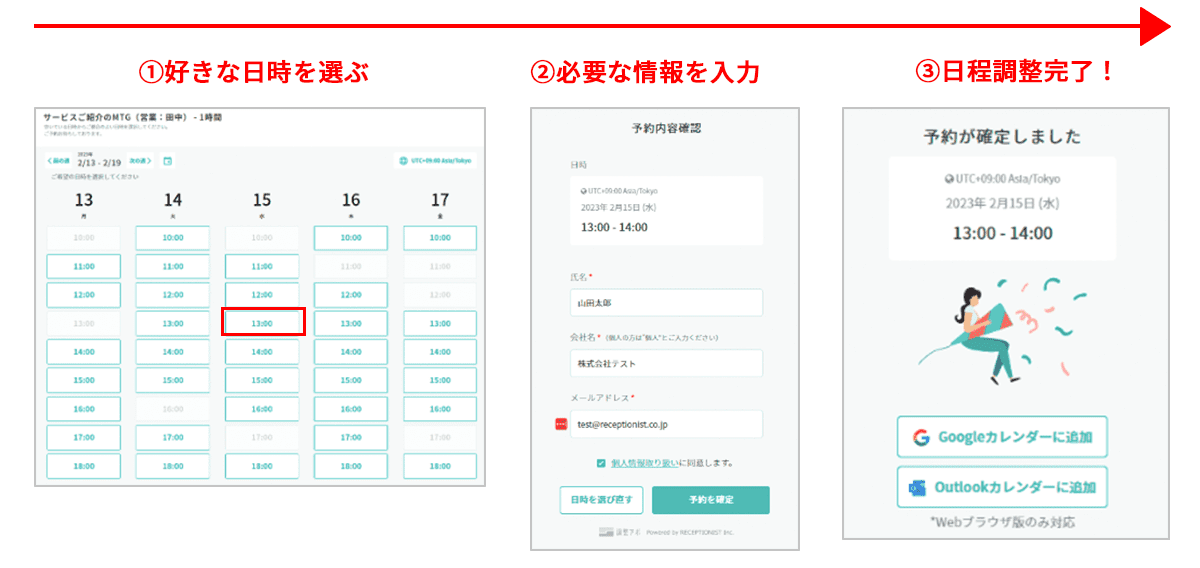
この①〜③の流れで都合の良い日時を選べば
日程調整が完了となり、
これから説明する工数が自動で行われます。
相手がGoogleカレンダーかOutlookカレンダーを使っていれば
③にある「〜に追加」ボタンを押せば自動で予定とWEB会議URLが登録されます。
(2)カレンダーに予定と会議室を自動確保
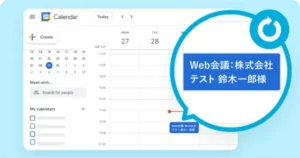
日程調整が完了後、
会議に参加するメンバーの日時と会議室が
自動で確保されます。
これでダブルブッキングの心配も
予定や会議室の仮押さえをする必要もありません。
(3)TeamsのURL発行と通知
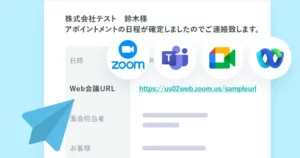
Teamsで参加メンバーに日程調整完了したことと
会議の情報が通知されます。
これにより、カレンダーで確認する必要もありません。
TeamsのWEB会議URLはカレンダーに記載されて
相手にも共有されます。
(4)リマインドメールの自動送信
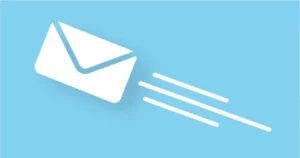
相手にも自分たちにもリマインドメールが届くため、
会議の出席率の低下や相手がWEB会議URLを間違えることを防ぎます。
(5)SFAの自動更新

「調整アポ」は、Salesforceとも連携できるため
日程調整が完了後にリード情報の更新を自動で行えます。
3つの日程調整パターンが可能
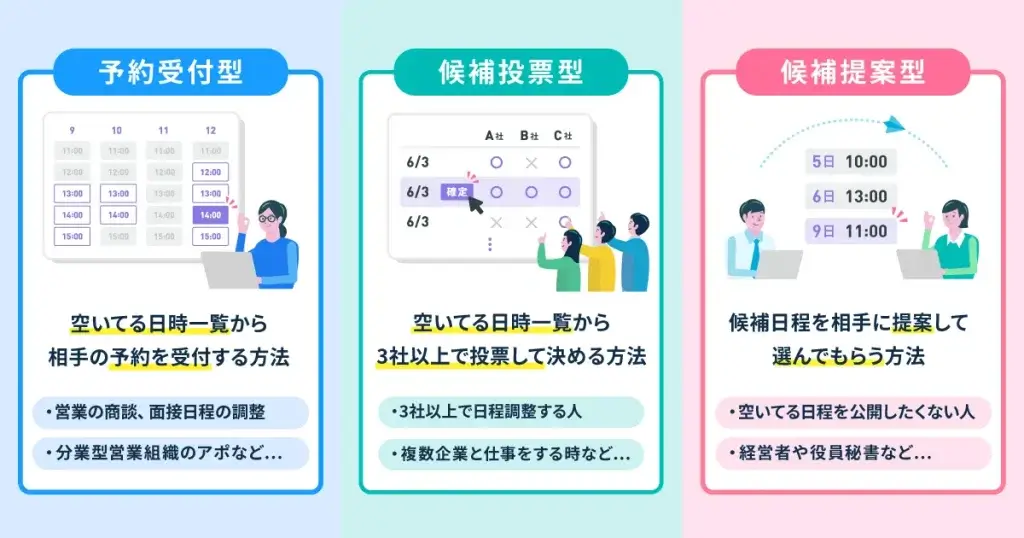
TeamsやOutlookだけの日程調整方法では、
・空いてる日時を見つける
・TeamsURLを発行する
ことしかできないため、
実際にはアナログな日程調整になります。
しかし、調整アポでは日程調整を自動化するだけでなく
シチュエーションによって調整方法を変えられます。
(1)予約受付型
調整アポURLに空いてる日時を表示して
相手に選んでもらうと日程調整が完了するパターンです。
(2)候補提案型
空いてる日時から候補日を
いくつか選んだ日時だけが表示された
調整アポURLから相手に選んでもらうと
日程調整が完了するパターンです。
(3)候補投票型
調整アポURLにA社の空いてる日時を表示して
その中からB社とC社から複数選んでもらい、
合致する日時をA社が決めて日程調整が完了するパターです。
3社以上で日程調整する時に使えますね。
脅威の100%!日程調整を自動化する方法
日程調整ツール「調整アポ」を使っても
日程調整の工数を自動化できるのは91.6%でしたが
実は使い方を工夫することで100%自動化できます。
弊社が行って成果が出ている方法を
以下2つ紹介させていただきます、
(1)WEBサイトの資料請求後に調整アポを使う
WEBサイトで資料請求が行われたあと、
「資料請求ありがとうございました」などのサンクスぺージに
調整アポを埋め込んでおくと、
温度感の高い方は、
そのまま商談の日程調整を行ってくれます。
また、資料請求の確認用メールを相手に送る時に
確認用メールに調整アポのURLを載せておけば
そこから日程調整を行い、商談が自動で入ります。
Teamsにも通知がくるので商談獲得をすぐに察知できます。
(2)メルマガで調整アポを使う
定期的にメルマガ(メールマガジン)を配信しているなら
メール文面に調整アポのURLを載せていると、
相手の興味が上がるタイミングで商談の予約をしてくれます。
これで商談獲得を100%自動化することができます。
\日程調整ツールを最大限に活用する「7つの方法」はこちらからダウンロードできます!/
Teamsをもっと効率的に使って業務改革を
ビジネスの中心がTeamsになっているなら
ツール連携を進めて使いこなし、効率的な仕事をして
成果が出せる環境を整えましょう。
変えられないことや時間をかけるべきことに
リソースを投下し、自動化できることを自動化せず
放置しておくとライバルとの差は広がってしまう可能性が高いです。
まずは簡単にできることから第一歩を踏み出しましょう!
日程調整は1度自動化すると、1日の業務がスッキリして
時間をかけたい仕事に集中できます。
本記事が業務改善するために、お役立てできれば幸いです。
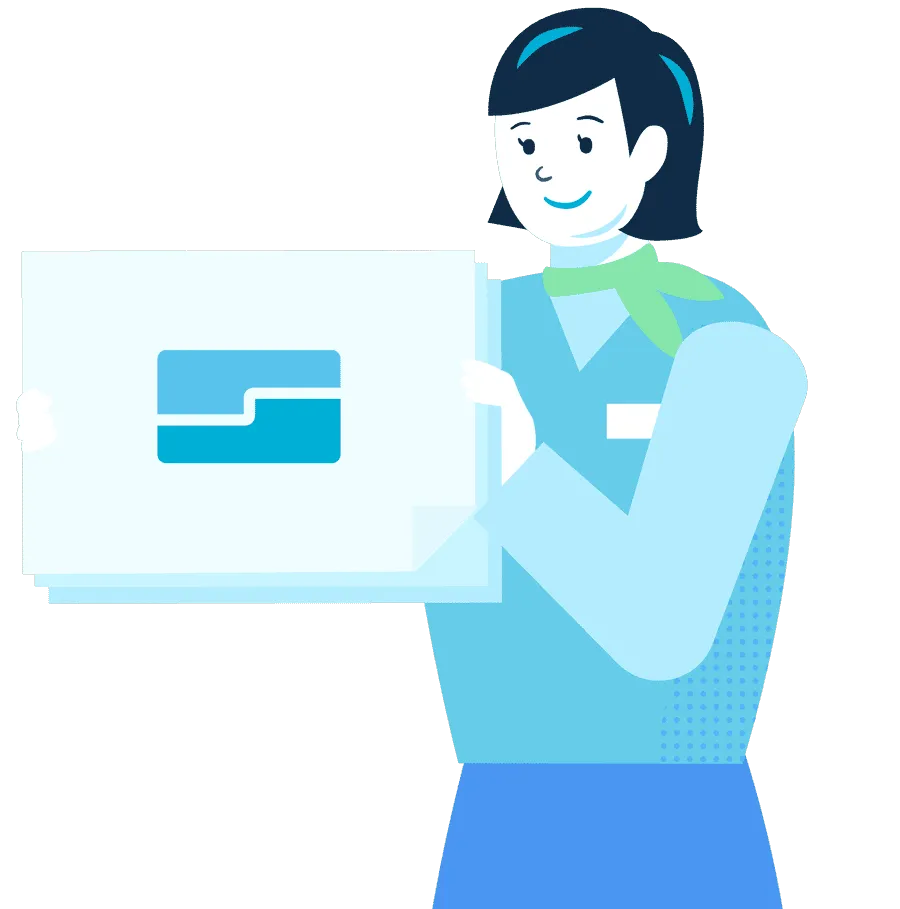
RECEPTIONISTシリーズについて
RECEPTIONISTシリーズは、ビジネス上のつながりをテクノロジーでスマートにすることで
各従業員が本来やるべき業務に集中でき、働きやすい環境に変えていくクラウドサービス群です。