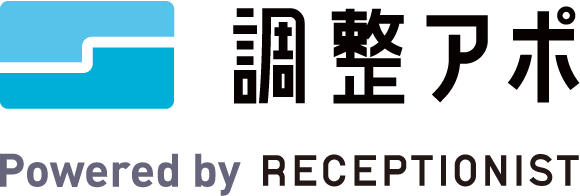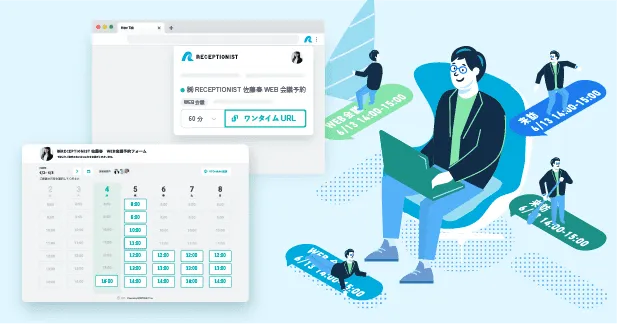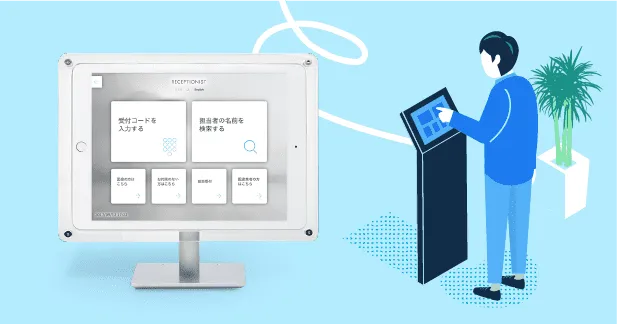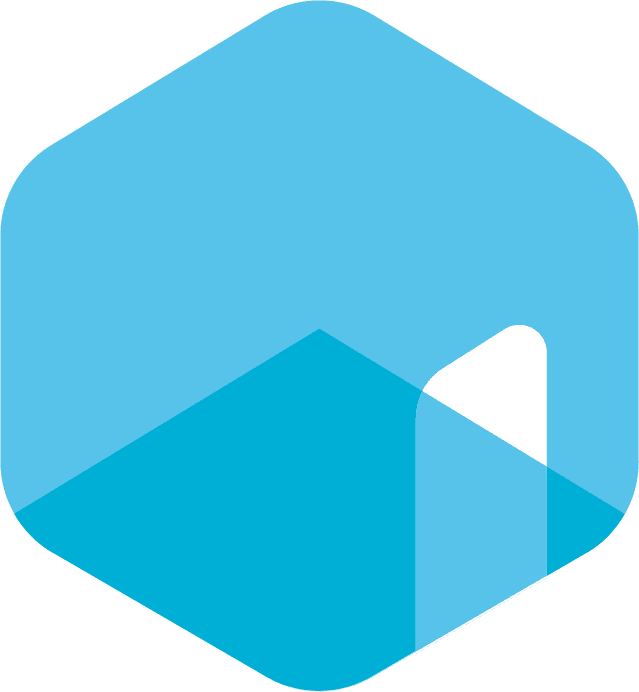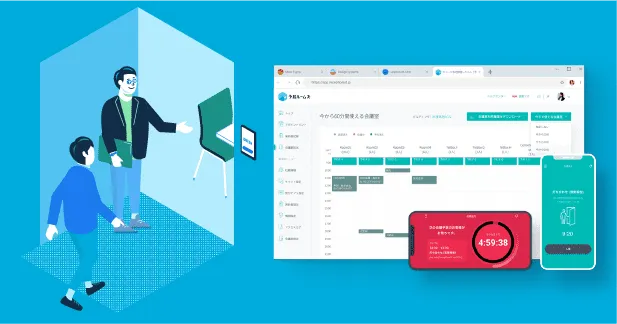Zoom URLの発行方法を画像で解説!コピペで日程調整する自動化方法も
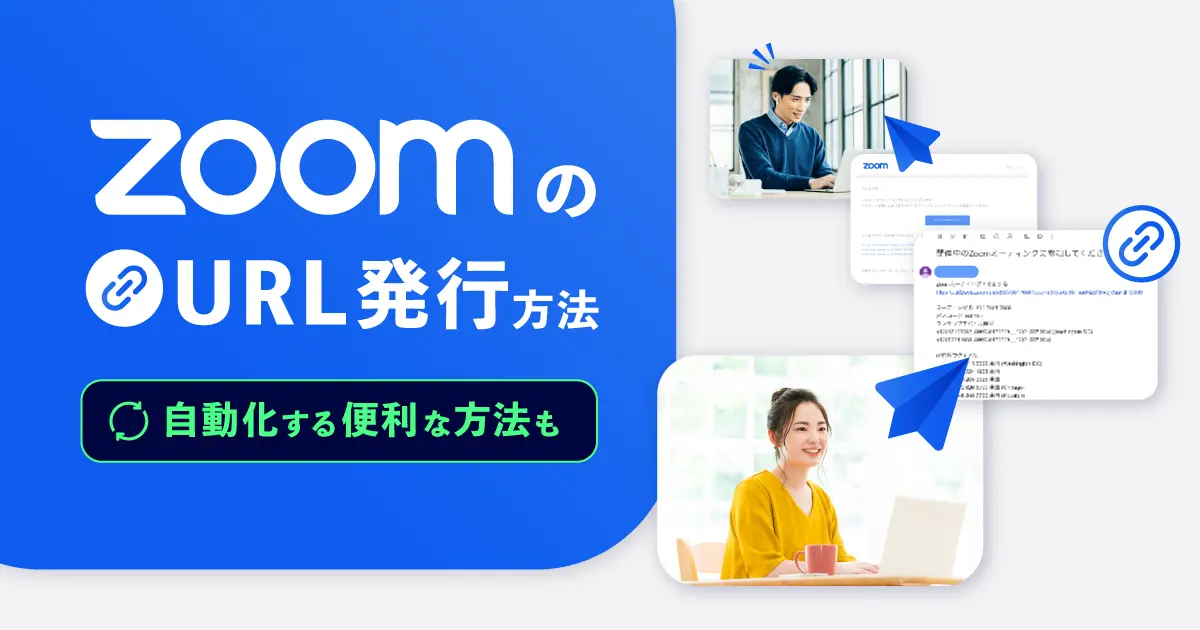
ZoomはWeb会議ツールとして今や広く普及していますが、招待URL発行のやり方をご存じでしょうか?
本記事では、ZoomのURL発行方法を解説します。
またURL発行・共有を自動化できるツールもご紹介しますので、生産性の向上に役立つツールをお探しの方は参考にしてください。
日程調整を”コピペ”で終わらせませんか?
Zoom連携できる日程調整ツール「調整アポ」
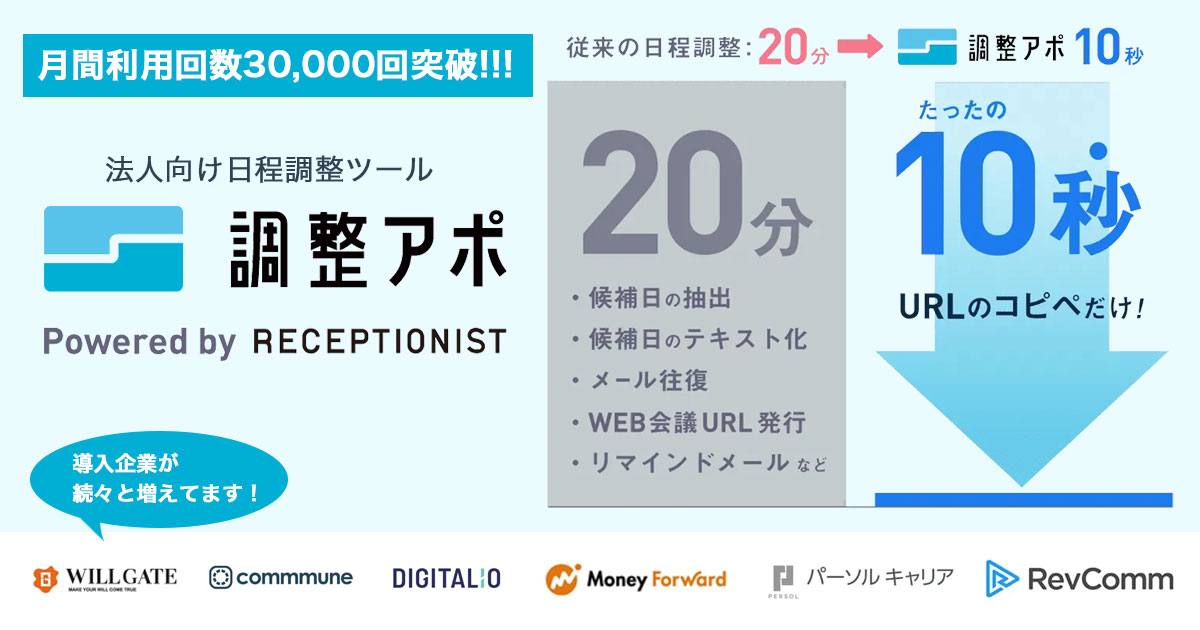
調整アポなら日程調整が
STEP1:専用URLを相手に送る。
STEP2:相手は都合の良い日を選ぶ。
この2STEPで日程調整が完了して、
ZoomのURL発行やリマインドまで自動化されます。
以上、もうやることはありません。
今すぐ資料(無料)をもらう
目次
ZoomのURL発行すら不要になる連携ツール
Zoom会議の数が増えてくるにつれて、ZoomのURL発行やパスコード送付が面倒になってきませんか?
そんなZoom会議の面倒な手作業を効率化するのが日程調整ツール『調整アポ』です。
Zoomと連携したら、あとは日程調整のURLをコピペで送るだけで会議の日程調整が完了しますし、Zoomの会議URLを自動で参加者全員に共有してくれるので、もうURLやパスコードの共有は必要ありません。
筆者も調整アポを導入後は、もうZoomの管理画面やURL発行は一切いらなくなり、調整アポのURLを送るだけの10秒でZoom会議の準備が終わるようになりました!
Zoom会議の手間をなくしたい方は、ぜひ無料トライアルで試してみてください。
ZoomでWeb会議を開催する方法は2種類
ZoomでWeb会議を開催したりスケジュールしたりする際に自動で発行されるのが、ミーティングIDと呼ばれる固有の番号です。
このミーティングIDは会議室番号のようなもので、ゲストが入室する際に必要になります。
ゲストが受け取る招待URLにはミーティングIDが含まれているので、確認してみるといいでしょう。
このミーティングIDの種類によって、ZoomでWeb会議を開催する方法は2通りに大別できます。
- 10桁のパーソナルミーティングID(以下、PMI)
- 11桁の自動生成ID
実際にサインインして、PC版デスクトップアプリの「スケジュール」を選択してみてください。
「ミーティングをスケジューリング」画面が表示され、PMIあるいは自動生成IDによる会議のいずれかを選択できることがわかります。
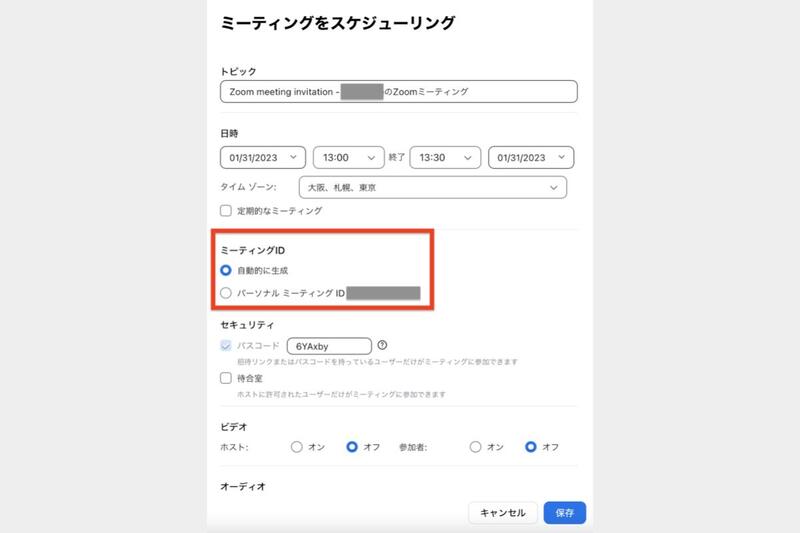
ここからは、ZoomにおけるPMIと自動生成IDによるWeb会議の違いについて見ていきましょう。
PMI(パーソナルミーティングID)を使用
PMIは、アカウントを作成したZoomユーザーごとに固有に割り当てられるミーティングIDです。
いわゆるパーソナル会議室であるPMIの特徴は、何度でも使い回せる点となります。
繰り返し使えるので、PMIを知っているゲストは誰でも当該ホストのミーティングに参加できるわけです。
そのためPMIによるWeb会議は、プロジェクトメンバーなど信頼できる人との定期的なミーティングに適しています。
なお無料アカウントのユーザーは、PMIをカスタマイズできません。URL発行の際には、Zoomのパスコードを毎回変更するなど取り扱いに注意が必要です。
自動的に生成されるミーティングIDを使用
PMIと異なり自動生成IDによるWeb会議は、自動生成されるたびにIDが異なるのがポイントです。基本的には、自動生成IDは1度限り使えると考えておいていいでしょう。
後述しますが、有効期限も短くすぐに失効するからです。
そのため自動生成IDは、外部のフリーランスとのやり取りや求職者とのWeb面接など、臨時のミーティングに適しています。
Web会議を開催する主旨によって、PMIあるいは自動生成IDのいずれかを使い分けるようにしましょう。
ZoomでURL発行・招待する方法2つ
Zoomの招待リンクにはミーティングIDとパスコードが含まれるので、ゲストはワンクリックでWeb会議に参加できて便利です。
Web会議にゲストを招待するために、URL発行をする方法は次のとおり2つあります。
- 新規ミーティングから
- スケジュールから
ここでは、それぞれの方法についてPC版デスクトップアプリを使って見ていきましょう。
モバイルアプリを利用したURL発行のやり方はPCの場合と変わりませんので、参考にしてみてください。
1.「新規ミーティング」からはじめる
ここでご紹介するのは、Zoomにおいて「インスタントミーティング」、あるいは「今すぐミーティング」と呼ばれるものです。
文字どおりWeb会議を今すぐ開始でき、いつでも他のメンバーを招待できます。
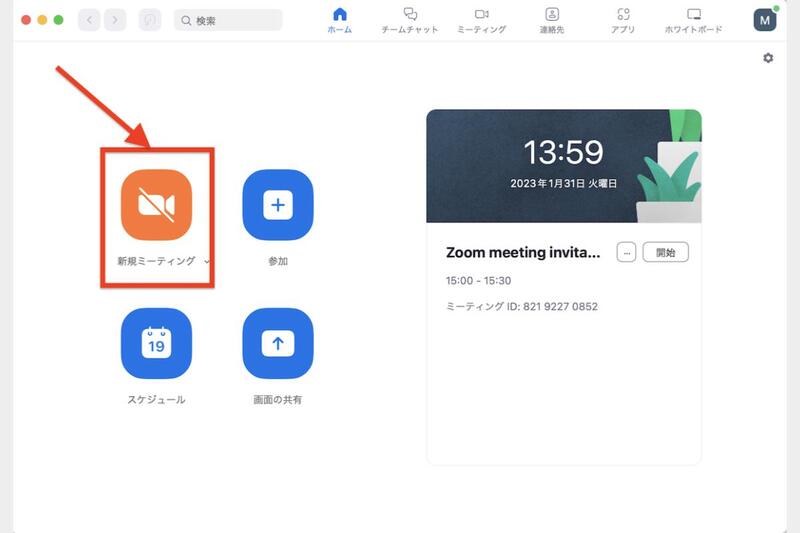
まず「新規ミーティング」をクリックしましょう。
なお新規ミーティングのアイコンに斜線が入っているのは、ビデオが現在オフの設定になっているという意味です。
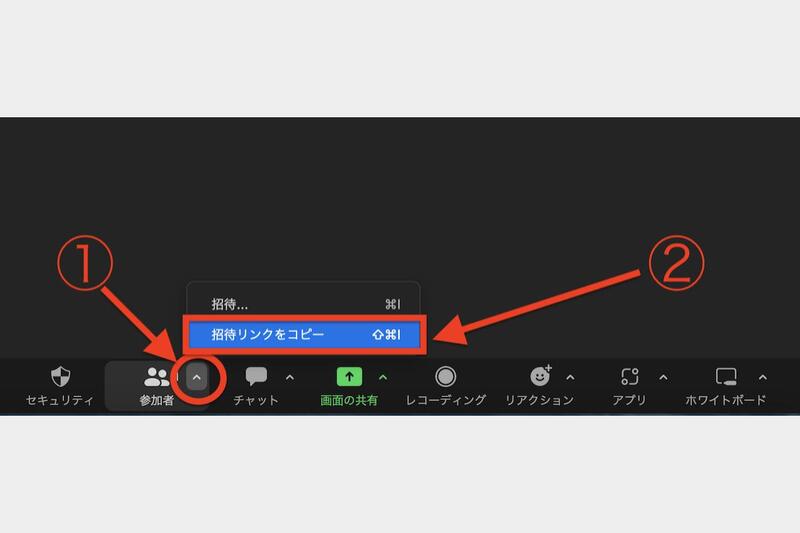
「参加者」の右隣にあるオプションをクリックして「招待リンクをコピー」を選択してください。
チャットやメールで発行された招待URLを共有すれば、ゲストを招待する手続きが完了します。
ほかにも「参加者」の右隣にあるオプションから「招待」を選択するやり方もあるのでチェックしてみてください。これは、連絡先あるいはメールを選んで招待状を送る方法です。
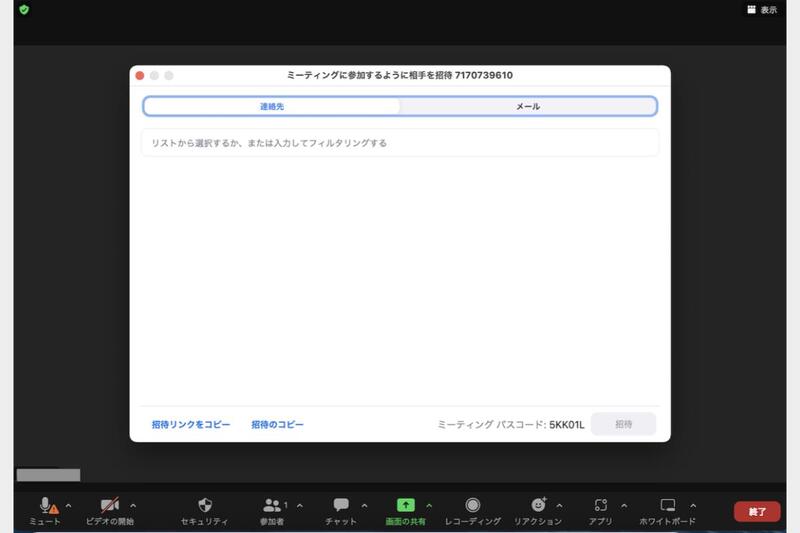
インスタントミーティングにおいては、パーソナル会議室の位置づけであるPMIを使って開催することも可能です。
次に、PMIによる方法を見ていきましょう。
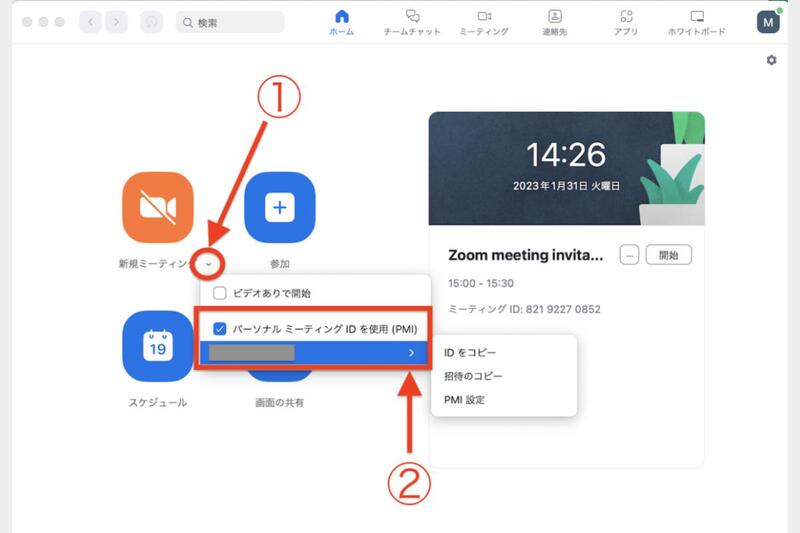
「新規ミーティング」右隣にあるオプションをクリックして「招待のコピー」を選び、チャットやメールで共有します。
PMIを使えば、簡単・スピーディーなURL発行が可能です。
なお「PMI設定」ではPMIを変更できますが、前述したとおり有料アカウントにアップグレードすれば使えます。
2.「スケジュール」からはじめる
ここでは、ZoomでWeb会議を予定(スケジュール)し、事前に招待URLを発行する方法をご紹介します。
PC版デスクトップアプリの「スケジュール」をクリックすると「ミーティングをスケジューリング」画面が表示されます。
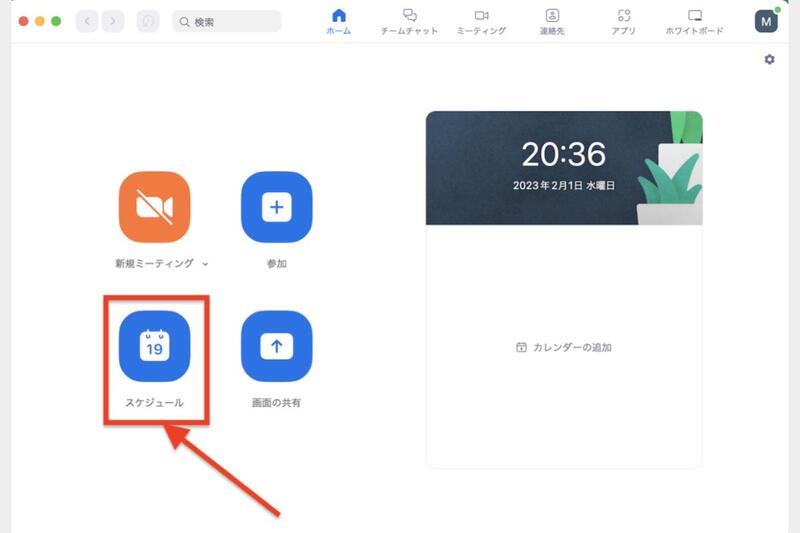
必要事項を入力したら「保存」を選択し、次の画面で「招待のコピー」をクリックしてください。
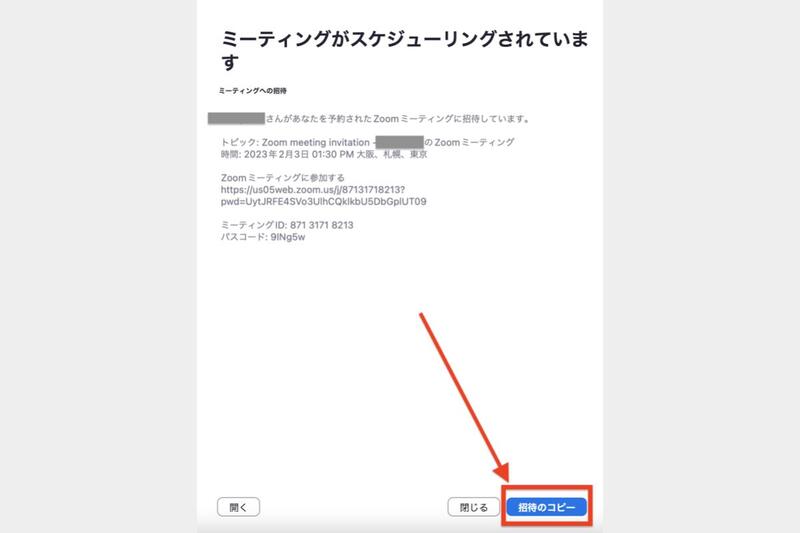
コピーした招待URLをメールやチャットで共有すれば、ゲストを招待する手続きが完了します。
スマホアプリを使用すると見え方は変わりますが、基本的な操作方法は今回ご紹介した流れと同じです。
Web会議を予定する操作自体はシンプルでカンタンですが、URL発行後は手動でメールやチャットに貼り付けて送信する作業があります。
事前にURLを共有する際には、相手を間違えて貼り付けるといったミスを発生させないよう十分に注意してください。
ZoomのURL発行でよくある質問
ここでは、ZoomのURL発行に関するよくある質問について解説します。
発行されたURLに有効期限はあるの?
単発あるいは定期的などミーティングIDの設定によって、URLの有効期限には違いがあります。
それぞれの有効期限は、次のとおりです。
| ミーティングの種類 | 有効期限 |
| インスタントミーティング | ・ミーティング終了次第、有効期限が切れる (PMIを選択していない場合) |
| 定期的なミーティング | ・365日ミーティングを開始しないで放置していると有効期限が切れる ・定期的なミーティングを開催した後は、最後に開催した日から365日間延長される。 |
| 予定(スケジュール)された単発のミーティング | ・予定された日時から30日間有効 ・有効期限までにミーティングを開催すれば、その日付からURLの有効期限はさらに30日間延長される ・予定された日時でなくても、スケジュールされるといつでもミーティングを開催可能 |
| PMIによるミーティング | ・パーソナル会議室としてZoomユーザーごとに割り当てられているので、基本的に同じミーティングIDを使用し続けられる ・ただし365日に1回は使用しないと、新しいIDが生成される |
なおホストがミーティングを削除したケースでは、有効期限にかかわらずミーティングIDが無効化されます。
一度発行されたURLはまた使える?
Zoomにおいて一度発行されたURLをまた使うためには、次のいずれかの方法でURL発行を行います。
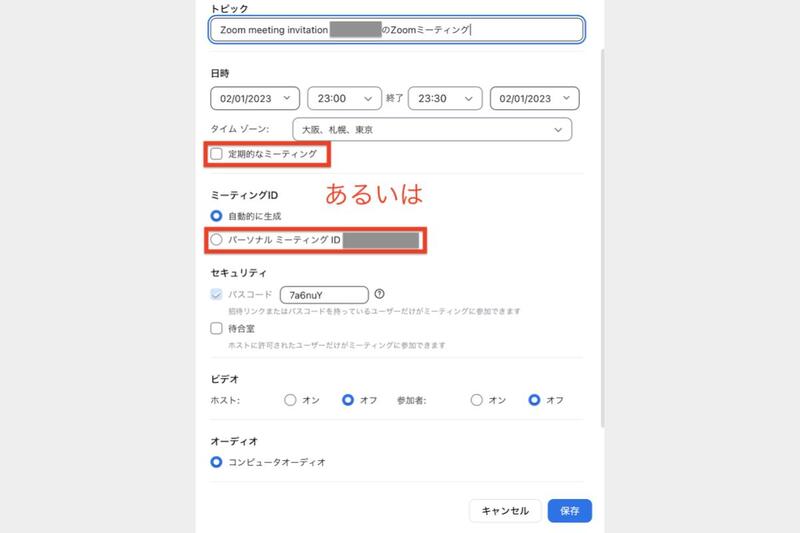
「定期的なミーティング」あるいは「パーソナルミーティングID(PMI)」のいずれかをチェックするようにしてください。
前述したとおり、PMIはZoomユーザー固有のIDで、無料アカウントであればカスタマイズできません。
PMIによるWeb会議は信頼できる人のみに限定するなど、取り扱いに十分に注意しましょう。
Zoom会議のURL発行を超効率化する方法
Zoom会議をする機会が多い人にとって、はZoom会議の日程調整やURL発行の回数も多くなっているはずです。
地味に面倒で手間がかかる作業ですが、これらを一瞬で終わらせる方法を導入すれば、業務の変革のためにより多くのリソースを使えるようになります。
仕事がはかどるインスピレーションを枯渇させないためにも、誰でもできる業務は自動化するのがおすすめです。
URL発行にはミスの発生や手間がつきもの
ZoomにおいてURL発行自体はカンタンですが、人為的なミスが発生しやすいのが「貼り付ける」作業です。
相手と共有するために、URLだけでなく次のようなメッセージも合わせて貼り付ける必要があります。
さて、次回打合せは5月9日13時からお願いいたします。Zoomミーティングに参加するためのURLは、下記の通りです。
(ここなにかある)
このように「URLを発行して相手に共有」するためには、確認作業も含めると1回あたり5分はかかります。
仮に1日に5回のZoom会議を行うとすると、合計25分かかる計算です。
地味な作業ですが、毎日積み重ねるとかなりの時間がかかっていることが分かるでしょう。
実際にメールやチャットで相手を間違えないようにZoomの招待URLを貼り付ける作業は、Web会議の数が膨大だとかなりの負担になります。
そこで、Web会議の日程調整とURL発行を速くすませる方法として開発されたのが『調整アポ』です。調整アポなら、Web会議の日程調整とURL発行・共有を自動化できます。
調整アポなら日程調整用のURLを送るだけ
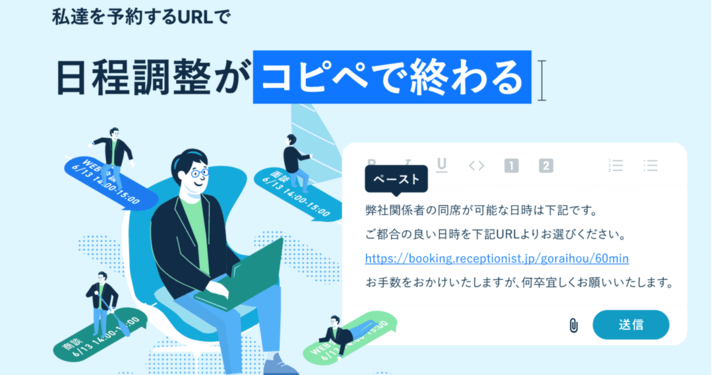
『調整アポ』はZoomとカンタンに連携でき、Web会議のホスト側は日程調整をする相手に調整アポのURLを送るだけです。
相手側が都合のよい日時を選ぶと日程調整が完了するだけでなく、ZoomのWeb会議URLが自動的に発行・共有されます。
リマインドメールも自動で送信されるので、Web会議当日までのフォローアップも調整アポにお任せできるというわけです。
さらに日程調整が完了すると、連携しているカレンダーで予定を自動的に確保できるのでダブルブッキングの心配もありません。
自動化によって工程削減はもちろん、想定される入力・送信にまつわるミスをなくせるので検討されてはいかがでしょう。
調整アポについて詳しくみてみる
URL発行・共有の自動化でスケジュール調整がカンタンに
ZoomでWeb会議を開催する方法は、とてもシンプルで操作もカンタンです。当記事を参考に、すぐにホストとしてWeb会議を開催してみましょう。
Web面談や商談のほか上司への報告、オンラインサロンなどのミーティングに活用できます。
営業や人事などWeb会議を開催する頻度が非常に高い人にとって、URL発行に伴う共有やカレンダーへの入力作業は大きな負担です。
そこで調整アポで、URL発行・共有を自動化してみてはいかがでしょう。スケジュール調整にまつわる業務の効率化や生産性向上につながります。
興味のある方は、調整アポを体験してみてください。
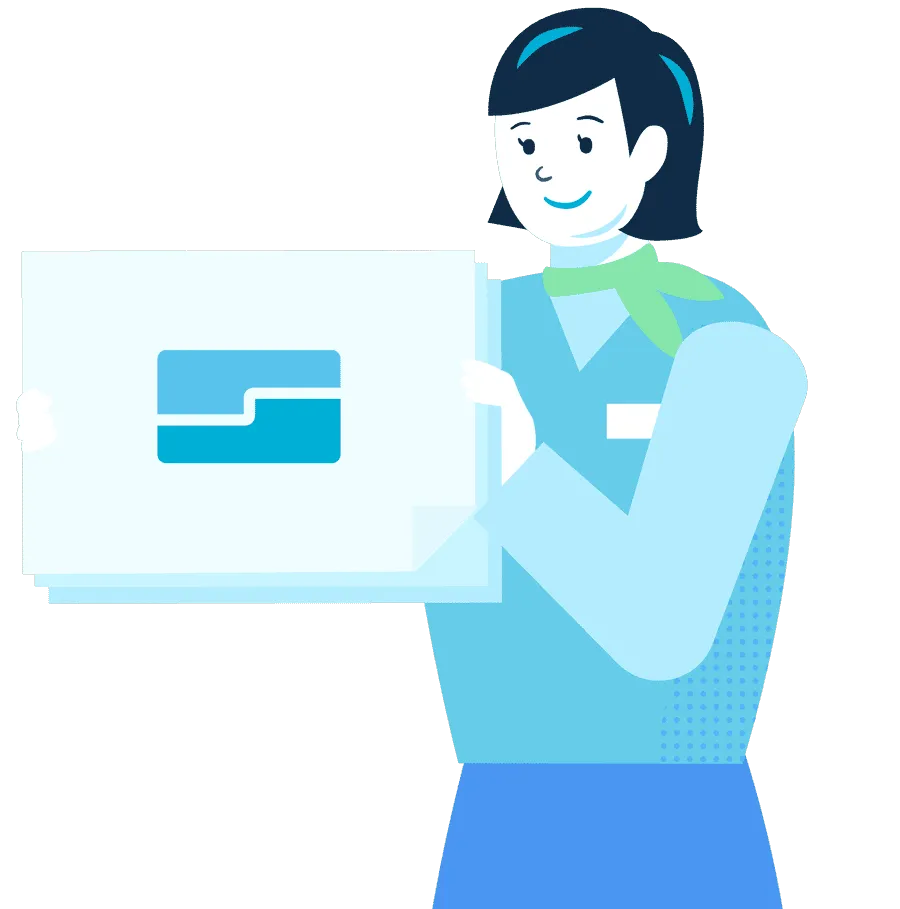
RECEPTIONISTシリーズについて
RECEPTIONISTシリーズは、ビジネス上のつながりをテクノロジーでスマートにすることで
各従業員が本来やるべき業務に集中でき、働きやすい環境に変えていくクラウドサービス群です。